[v4.50] The dashboard - function and overview
Content
The dashboard is the entry point in MOXIS. It provides you with an overview of all jobs. This article shows how to use the dashboard in detail.
1. The Dashboard in MOXIS 4.50 - function and overview
The dashboard is the entry point in MOXIS. It provides you with an overview of all jobs. There are three basic categories:
created jobs
to be managed jobs
jobs to be signed by you
The dashboard consists of maximum for parts (varies according to role and authorisation), which are described in more detail below:
Menu
Received jobs
Sent jobs
Quick Links
XiTip
The dashboard view depends on your assigned role. The dashboard from our example in figure 1 gives you an overview of the entire functionality.
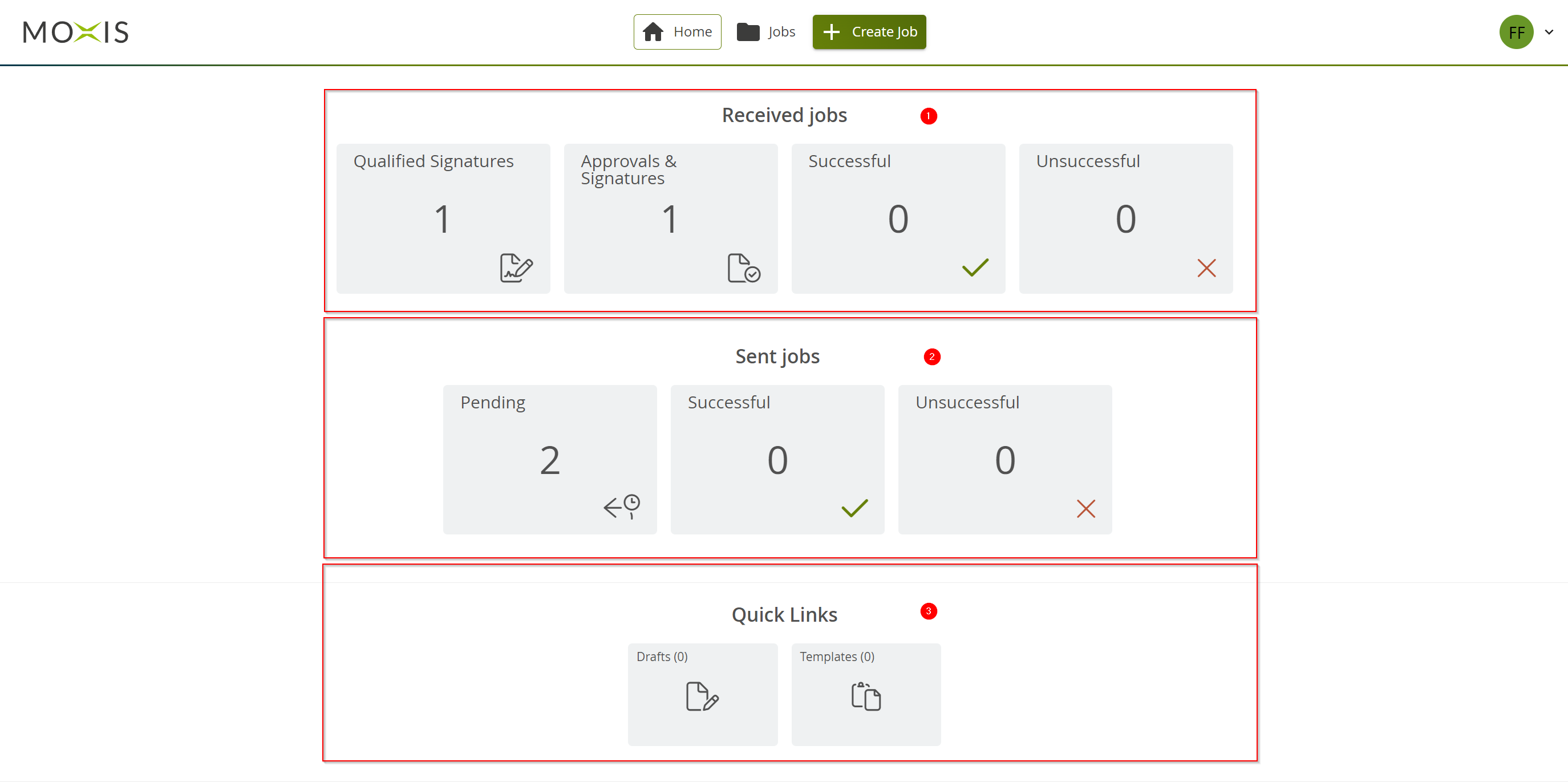
Figure 1: The entry point to MOXIS 4.50 is the dashboard. Here you get an overview of your orders and can manage or edit them depending on your role.
1.1 The dashboard menu
In its maximum version, the menu has four menu items for managing orders and users (see figure 2):
Home
Orders
Administration
[+ Create order]-button
You will also find access to the help page at the same level and can configure various settings via the user (see figure 2).

Figure 2: MOXIS 4.50 menu overview
1.1.1 The individual menu items in detail
1 HOME
The ‘Home’ menu item always takes you back to the starting point, i.e. the dashboard overview (see figure 2).
2 JOBS
Under this item you will find a detailed overview of your orders (depending on the assigned role and corresponding rights; see figure 2).
3 [+ CREATE JOBS]-BUTTON
You can create a new order here. You can find out how this works in detail here.
XiTip
In special cases, there is an ADMINISTRATION menu link as well. This item is only relevant for administrators and is only displayed if you have the appropriate rights.
4 [?]-BUTTON
In the top right-hand corner you will find a question mark on a green background. This will take you to the help area if you have any questions.
5 SETTINGS FOR USERS
To the right of the help area, you can access the user settings. You can define various settings here.
1.1.2 The job overview
You will find the job overview under the menu. It provides you with an overview of the existing orders (in this example in the maximum configuration). Depending on the rights assigned to you as a user, you can view the corresponding tiles (see Figure 3).
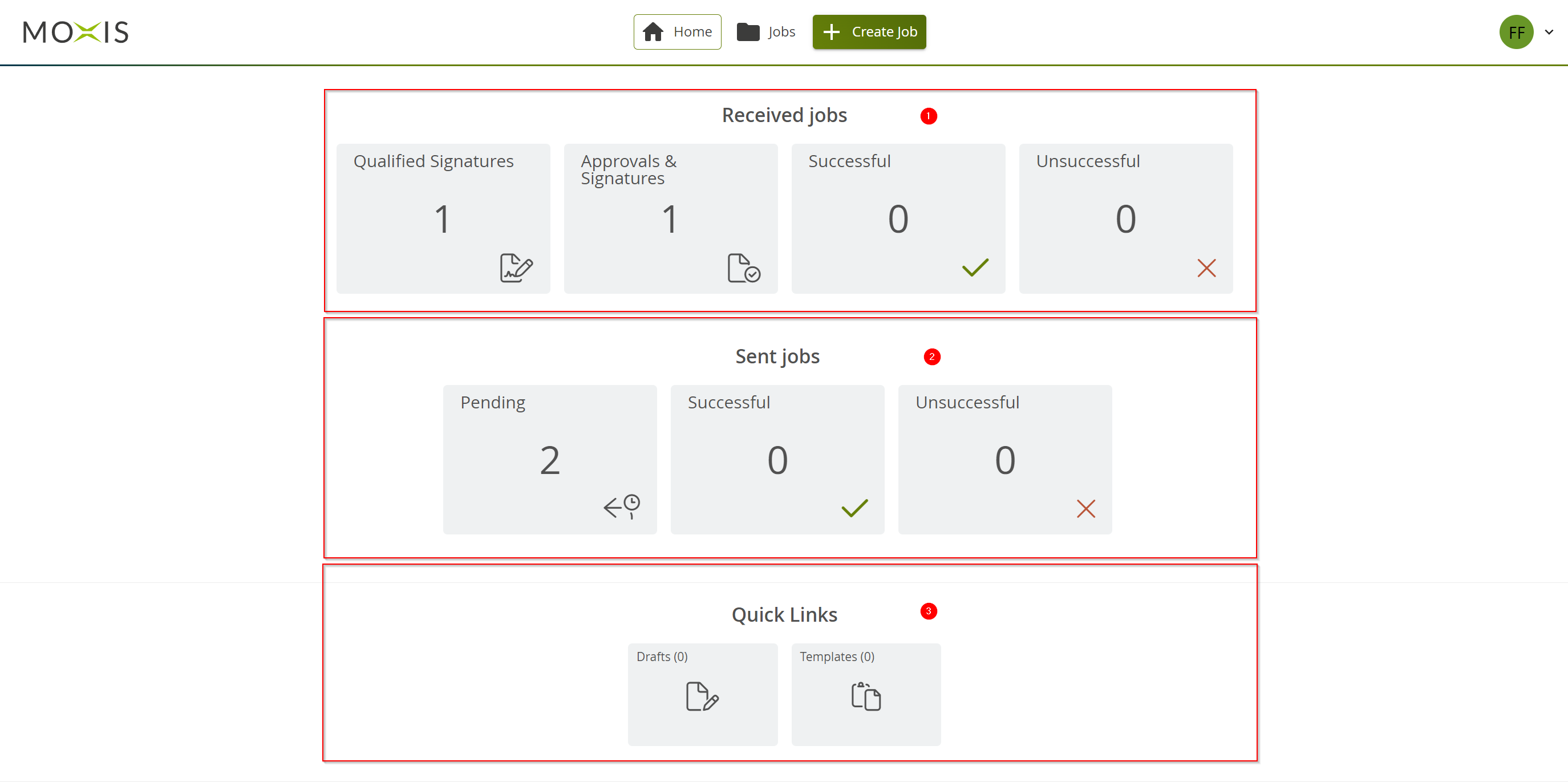
Figure 3: Job overview
In the Received jobs area, you will find your orders if you have the right to sign (approvals or qualified signatures or both; see figure 3 [1]).
Under Sent jobs, you will find your orders if you have the right to create them (see figure 3 [2]).
You can manage drafts and templates in the Quick Links area (see figure 3 [3]).
When you open your MOXIS account for the first time, you must confirm that you have read the service message regarding approvals.
2. Messages when entering MOXIS for the first time
2.1. Service notice on the use of ‘Release with qualified seal’ and ‘External release’
When you access MOXIS for the first time, you must confirm that you have read the service message regarding authorisations. To do so, tick the box next to I have read and understood this service notification and click on the [Confirm]-button (see figure 4).
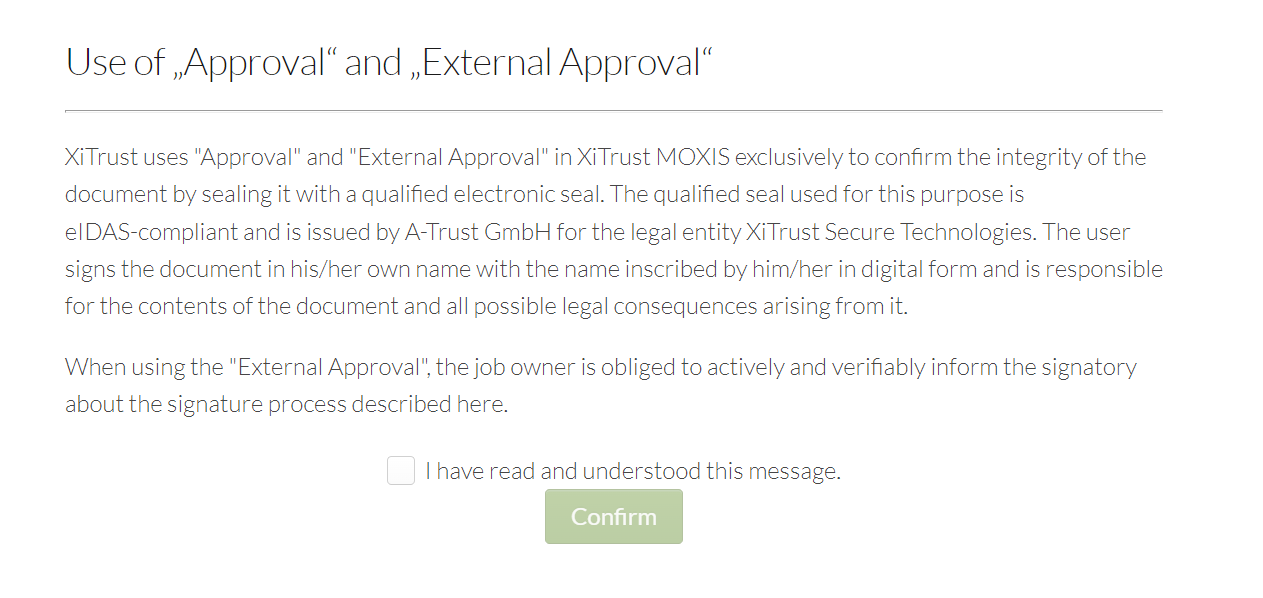
Figure 4: Service message regarding approval
2.2 Note on the full utilisation of MOXIS
You will also be notified that you need to complete your profile in order to be able to use MOXIS to its full extent. Click on the [Complete now]-button to go directly to the account settings. If you want to adapt these at a later date, simply click on the [Complete later]-button (see figure 5).
XiTip
As long as you have not completed your profile, this pop-up will always be displayed after logging in. Please note: Only users who have been assigned the ‘moxisSigner’ (qualified signatory) right will receive this message.
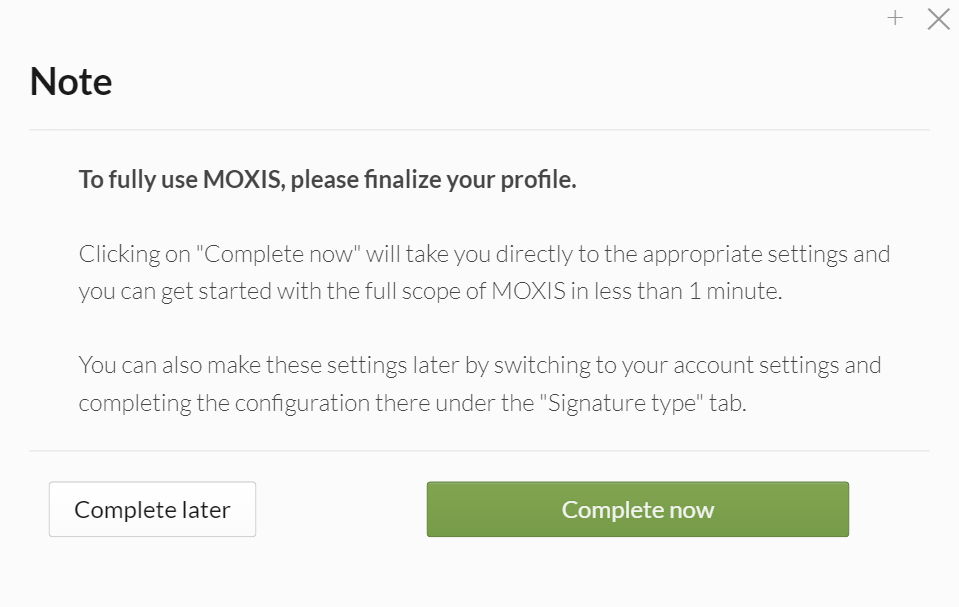
Figure 5: Complete profile in MOXIS 4.50.
