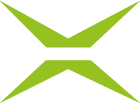[v4.50] Working with comments and read receipts in MOXIS (optional)
Content
When signing or releasing a document, MOXIS allows you to submit comments on the signature or release. Depending on the configuration of the process, a comment from other persons involved in the job must be read in order to take further action (attach further signatures or releases, download the document, open the detailed view, etc.). This article provides information on the basic handling of comments and read receipts in MOXIS.
1. Adding comments in MOXIS
To add a comment, open the detailed view before signing or approving and click on Optional attributes at the bottom right of the screen (see figure 1 [1]). In the field that now opens, you can either leave a signature comment (see figure 2 [1]) or a reason for refusal (see figure 2 [2]), depending on whether you decide to sign or not. You can complete the process by clicking on the corresponding button ([Flag for signing] or [Reject]).
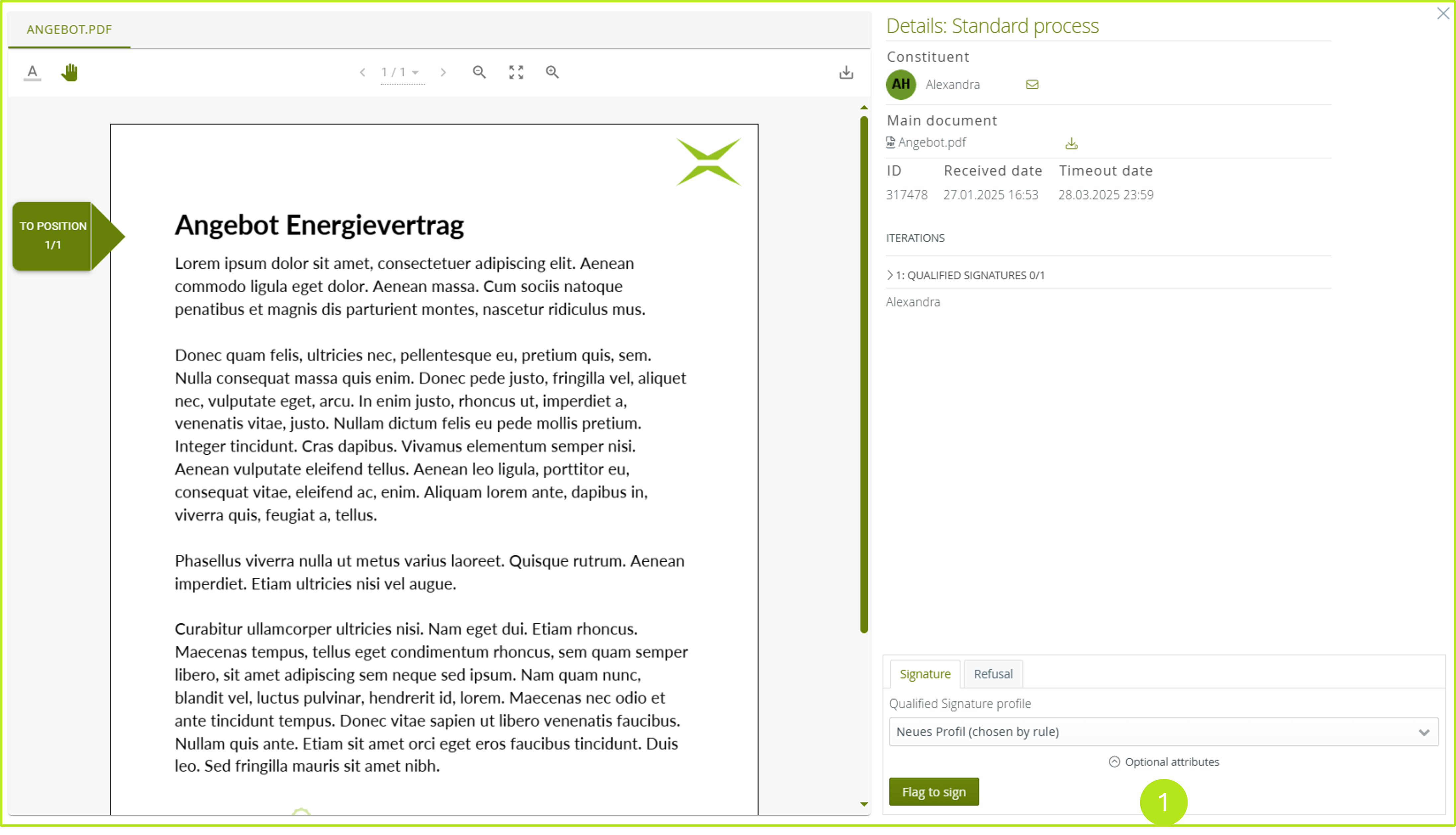
Figure 1: Adding comments to orders with optional attributes
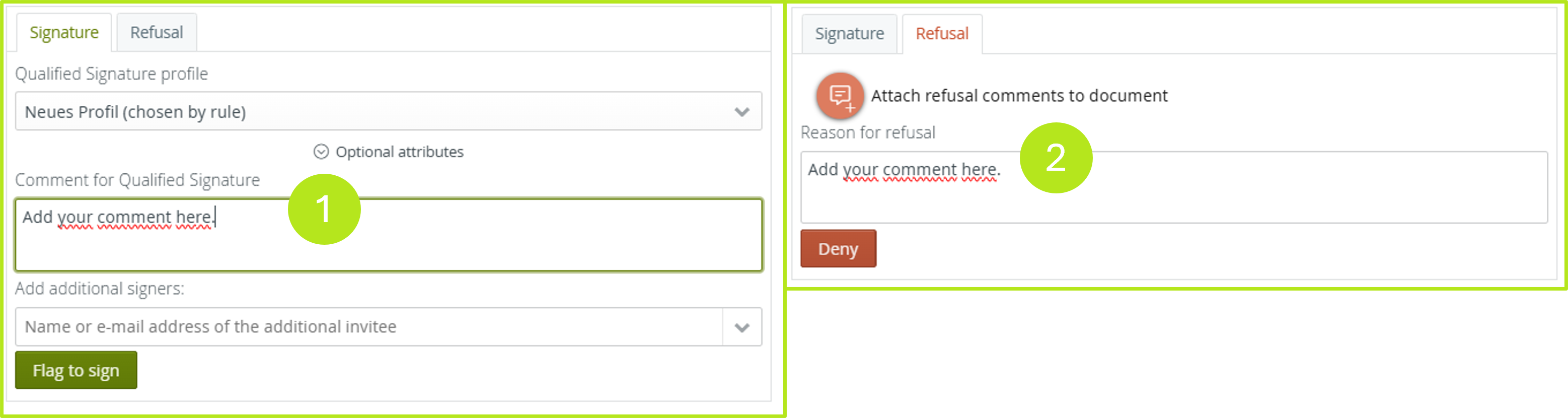
Figure 2: Signature or statement of reasons for refusal
2. Read receipts for comments in MOXIS
To open, sign, release or download an order in the detailed view, it may be the case that clients or other signatories or approvers have to confirm that they have read comments.
XiTip
Please note: Whether this is the case or not depends on the configuration of your MOXIS application. If in doubt, please contact your administrator.
To confirm a comment as read, please open the order overview. If an order contains a comment, you can confirm it as read here by clicking on Confirm comment as read.
A window will now open in which you have to display the comment and confirm it as read. To do this, click on Confirm as read.