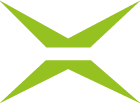Wie verwende ich MOXIS Guest auf dem Smartphone (responsive Design)?
Inhalt
MOXIS Guest kann sowohl auf Mobiltelefonen, als auch auf dem Desktop verwendet werden. Da die Geräte unterschiedliche Größen haben, muss auch das Layout der Oberfläche angepasst werden, damit alle Menüpunkte abgerufen werden können. Dies erfordert manchmal eine Anpassung von Buttons, Menüführung, Schriftgröße und anderen designtechnischen Elementen einer Anwendung, was wiederum zu einer Änderung der Benutzerführung führt. In der Fachsprache nennt man die verkleinerte Darstellung einer Oberfläche "responsive design". Dieser Artikel zeigt auf, wie sich die Benutzerführung im responsive Design in MOXIS Guest ändert.
1. MOXIS Guest Benutzerführung
1.1. Benutzerführung allgemein am Desktop
Die folgende Darstellung zeigt die Benutzerführung an einem Standard-Desktop (siehe Abbildung 1 [1]-[8]). Sie weist folgende Bearbeitungsmöglichkeiten auf:
(1) Text markieren (siehe Abbildung 1 [1])
(2) Dokument verschieben (siehe Abbildung 1 [2])
(3) Seite anzeigen (siehe Abbildung 1 [3]): Ein Klick auf das Icon zeigt Ihnen, auf welcher Seite im Dokument Sie sich gerade befinden.
(4) Nächste oder vorherige Seite anzeigen (siehe Abbildung 1 [4]): Mit einem Klick auf die Pfeiltasten navigieren Sie zwischen den einzelnen Seiten eines Dokuments hin und her.
(5) Zoomfunktion (siehe Abbildung 1 [5])
(6) Dokumente und Anhänge prüfen bzw. Dokumente herunterladen (siehe Abbildung 1 [6]): Mittels einem Klick auf den Dokumente und Anhänge prüfen-Icon (links) können Sie Dokument einsehen oder herunterladen, während Anhänge nur heruntergeladen werden können. Mit einem Klick auf den Dokumente herunterladen-Icon können Sie Dokumente herunterladen.
(7) Hilfe bzw. Sprachauswahl (siehe Abbildung 1 [7]): Mit einem Klick auf das Fragezeichen gelangen Sie zu unserer Hilfeseite. Ein Klick auf die Sprachauswahl erlaubt es Ihnen, die Sprache zu ändern.
(8) [Ablehnen]- bzw. [Unterschreiben]-Button (siehe Abbildung 1 [8]): Hier unterschreiben oder lehnen Sie ein Dokument ab.
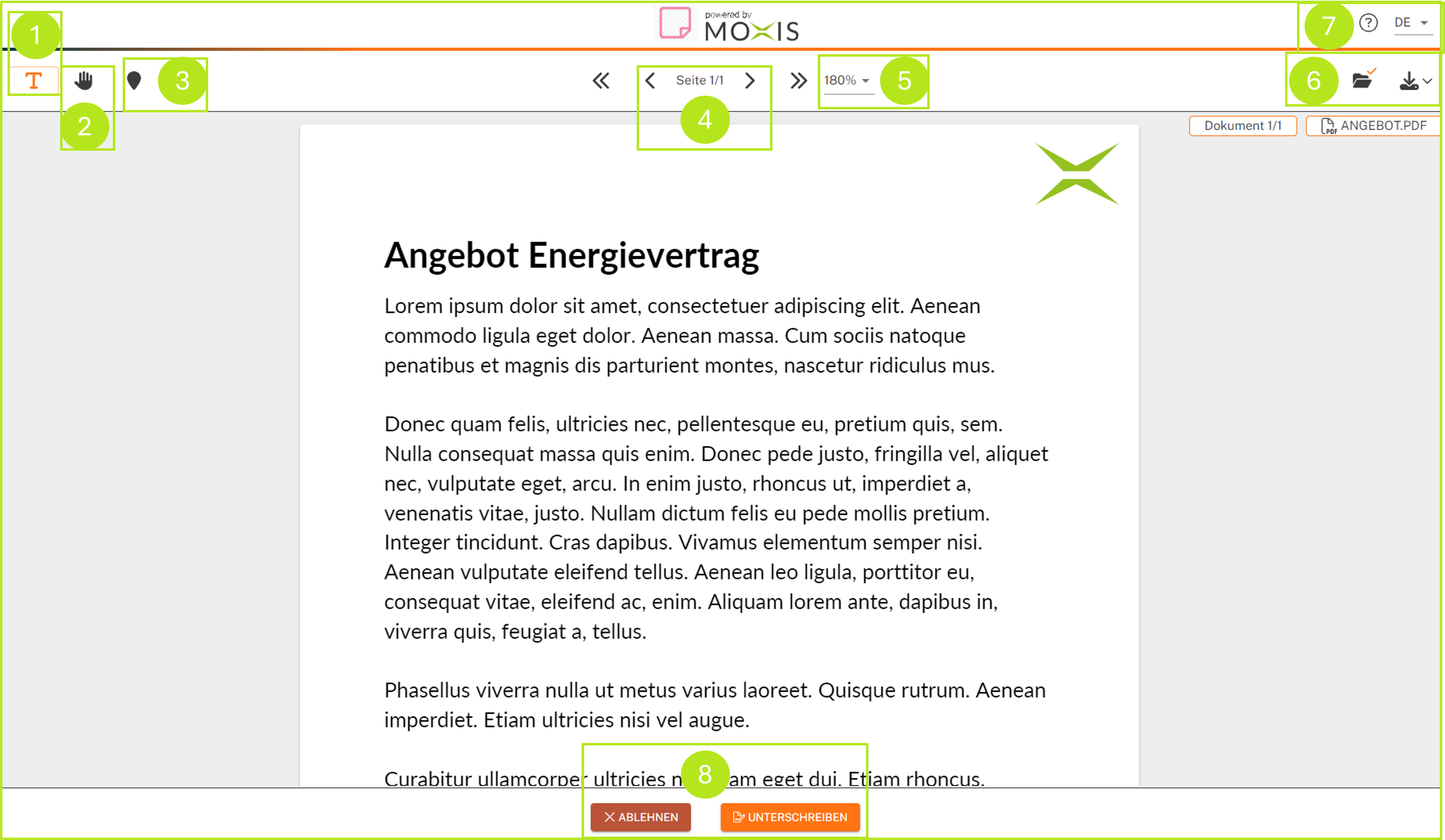
Abbildung 1: MOXIS Guest Oberfläche im Standarddesign
1.2. Benutzerführung allgemein auf mobilen Devices (responsive Design)
Die folgende Abbildung (siehe Abbildung 2 [1] - [7]) zeigt, wie sich die Benutzerführung am Mobiltelefon im responsive Design ändert.
(1) Burger-Menü (siehe Abbildung 2 [1]): Klicken Sie auf das Burger-Menü um auf weitere Funktionen zuzugreifen (siehe Abbildung 3).
(2) Seite anzeigen (siehe Abbildung 2 [2]): Ein Klick auf das Icon zeigt Ihnen, auf welcher Seite im Dokument Sie sich gerade befinden.
(3) Hilfe (siehe Abbildung 2 [3]): Mit einem Klick auf das Fragezeichen gelangen Sie zu unserer Hilfeseite.
(4) Sprachauswahl (siehe Abbildung 2 [4]): Ein Klick auf die Sprachauswahl erlaubt es Ihnen, die Sprache zu ändern.
(5) Dokumente und Anhänge prüfen (siehe Abbildung 2 [5]): Mittels einem Klick auf den Dokumente und Anhänge prüfen-Icon können Sie Dokument einsehen oder herunterladen, während Anhänge nur heruntergeladen werden können.
(6) [Ablehnen]-Button (siehe Abbildung 2 [6]): Mit einem Klick auf den [Ablehnen]-Button lehnen Sie ein Dokument ab.
(7) [Unterschreiben]-Button (siehe Abbildung 2 [7]): Hier unterschreiben Sie ein Dokument.
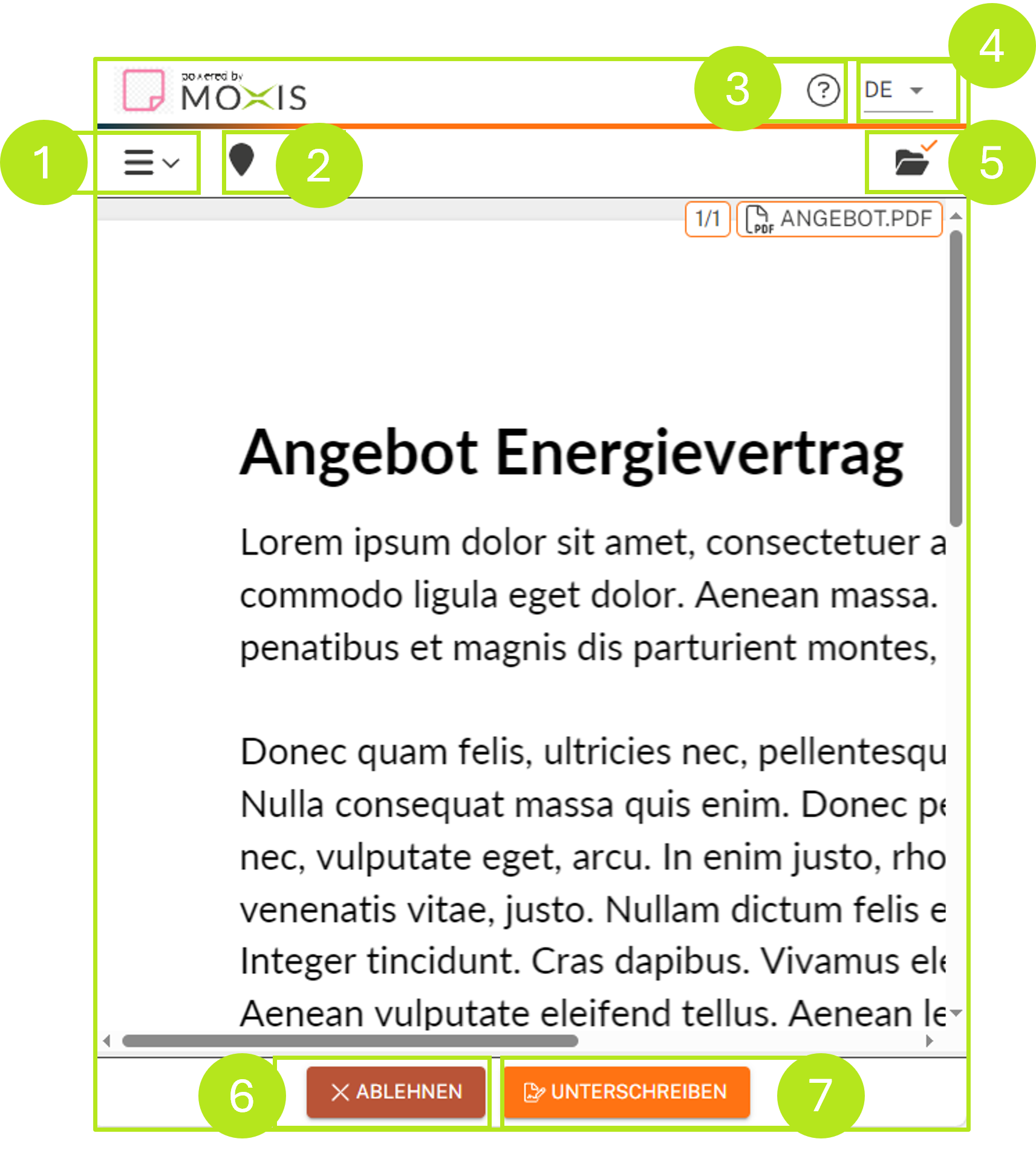
Abbildung 2: Änderung der Benutzerführung im responsive Design
1.3. Detailansicht in der Desktopvariante
Am Desktop sieht die Detailansicht eines Auftrags aus wie in Abbildung 3 [1] ersichtlich. Weitere Informationen zur Detailansicht in der Desktopvariante finden Sie hier.
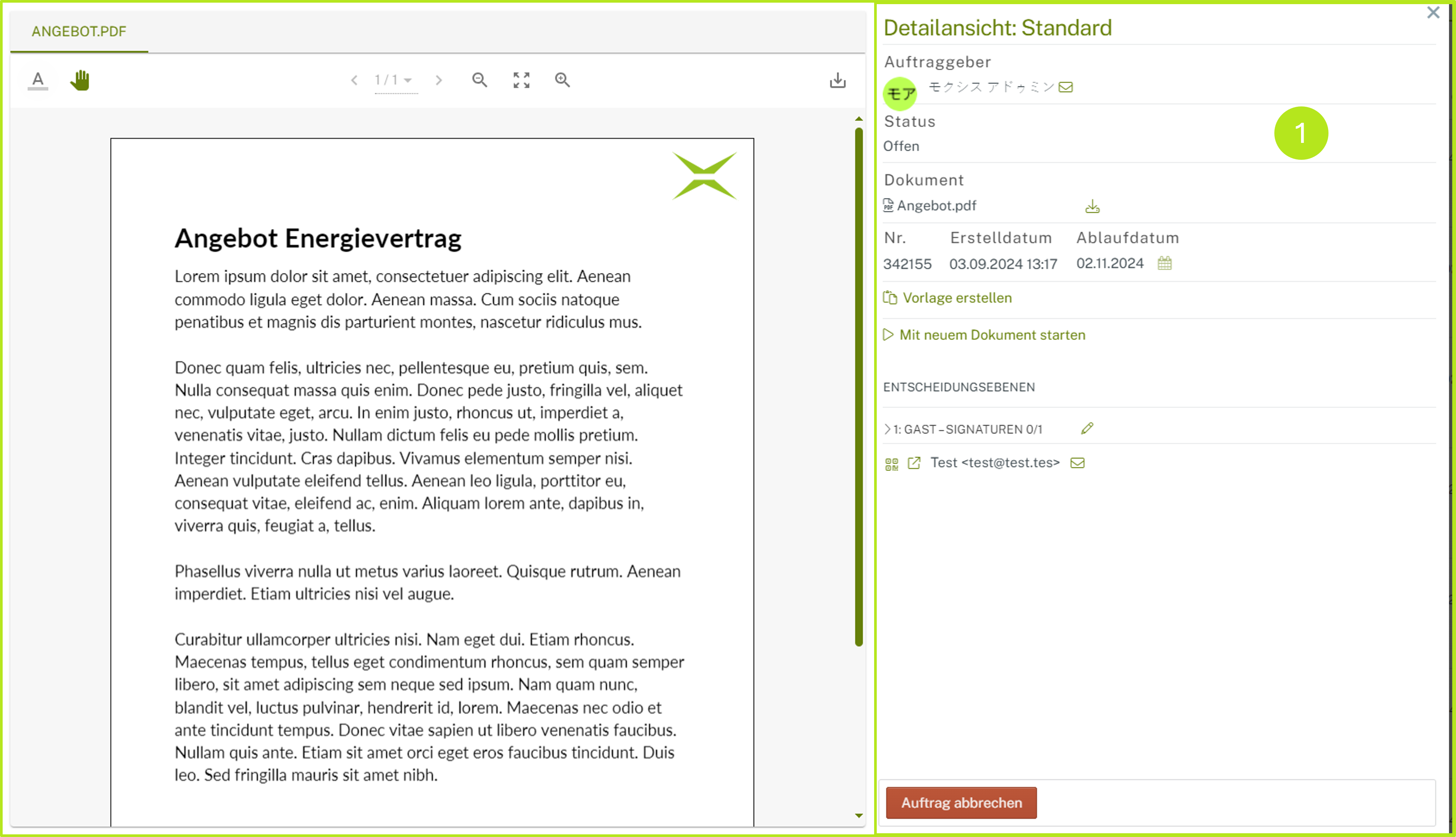
Abbildung 3: Detailansicht eines Auftrags in der Desktopvariante
1.4. Ansicht der Detailansicht am Smartphone (responsive Design)
Die folgende Abbildungen (siehe Abbildung 4 und 5) zeigen, wie sich die Benutzerführung der Detailansicht am Mobiltelefon im responsive Design ändert.
Mit einem Klick auf das Info-Icon (siehe Abbildung 4 [1]) öffnen Sie die Detailansicht eines Auftrages im responsive Design.
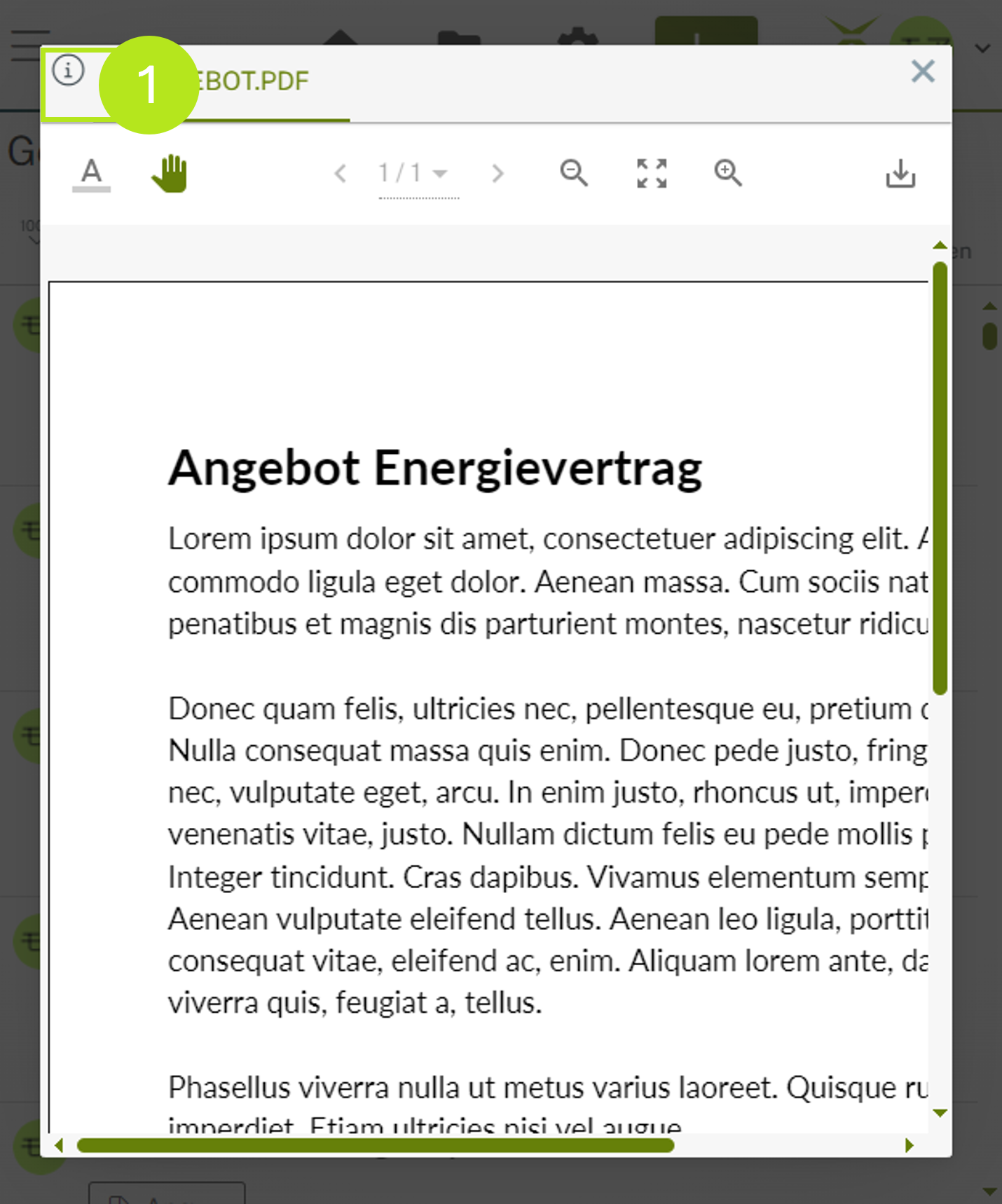
Abbildung 4: Öffnen der Detailansicht im responsive Design
Sie erhalten nun Zugriff auf die Detailansicht. Diese enthält alle Funktionalitäten der Desktopvariante. Mit einem Klick auf den [< Zum Dokument]-Button gelangen Sie zurück zur Dokumentenübersicht.