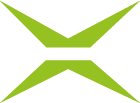Welche Vorteile bietet die neue Darstellung der MOXIS Inbox ab Version 4.52?
Inhalt
Ab Version 4.52 bietet MOXIS die Möglichkeit, einen Blick in die Zukunft zu werfen. Und zwar in zukünftige Entwicklungen des Tools. Konkret wird im Laufe der nächsten Jahre die gesamte Oberfläche umgebaut. Im ersten Schritt starten wir jedoch mit der Inbox.
1. MOXIS Inbox “neu” aktivieren
Um die MOXIS Inbox “neu” zu aktivieren, öffnen Sie die persönlichen Einstellungen. Dort klicken Sie auf den Reiter “Probieren Sie die neuen Features” (siehe Abbildung 1 [1]). Danach ziehen Sie den Schieberegler bei “Testen Sie MOXIS neu” nach rechts, sodass er seine Farbe auf grün ändert (siehe Abbildung 1 [2]).
XiTipp
Bitte beachten Sie, dass das Feature durch Ihren Admin freigeschalten sein muss, damit Sie den Reiter in Ihren persönlichen Einstellungen sehen. Nur unter dieser Voraussetzung können Sie die “neue” Mappenansicht nutzen.
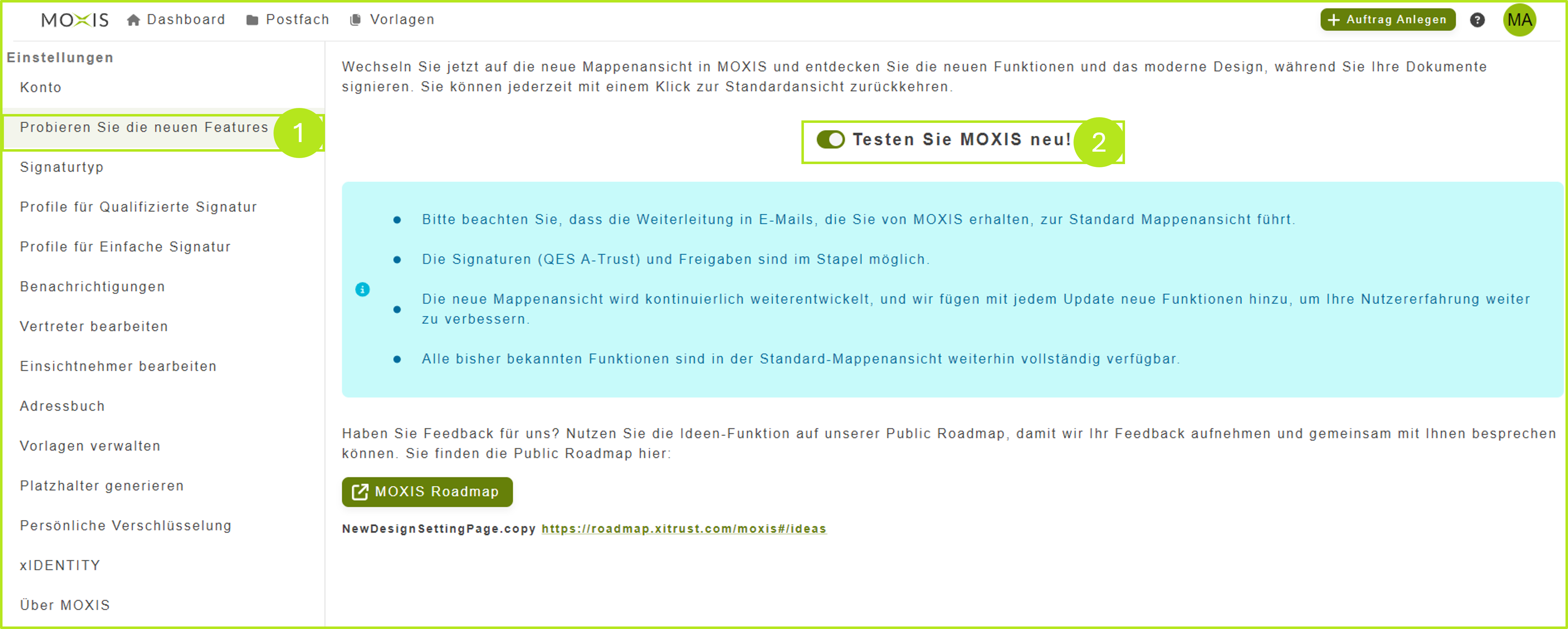
Abbildung 1: Neue Features probieren ab MOXIS 4.52
2. Die “neue” Mappenansicht - Übersicht
Haben Sie die Voraussetzungen für das Testen von MOXIS neu erfüllt, können Sie auch direkt loslegen. Denn sobald Sie nun in ihr Postfach wechseln, erwartet es Sie im neuen Design (siehe Abbildung 2).
XiTipp
Bitte beachten Sie, dass Sie jederzeit auf das “alte” MOXIS zurück wechseln können, indem Sie den Schieberegler wieder deaktivieren.
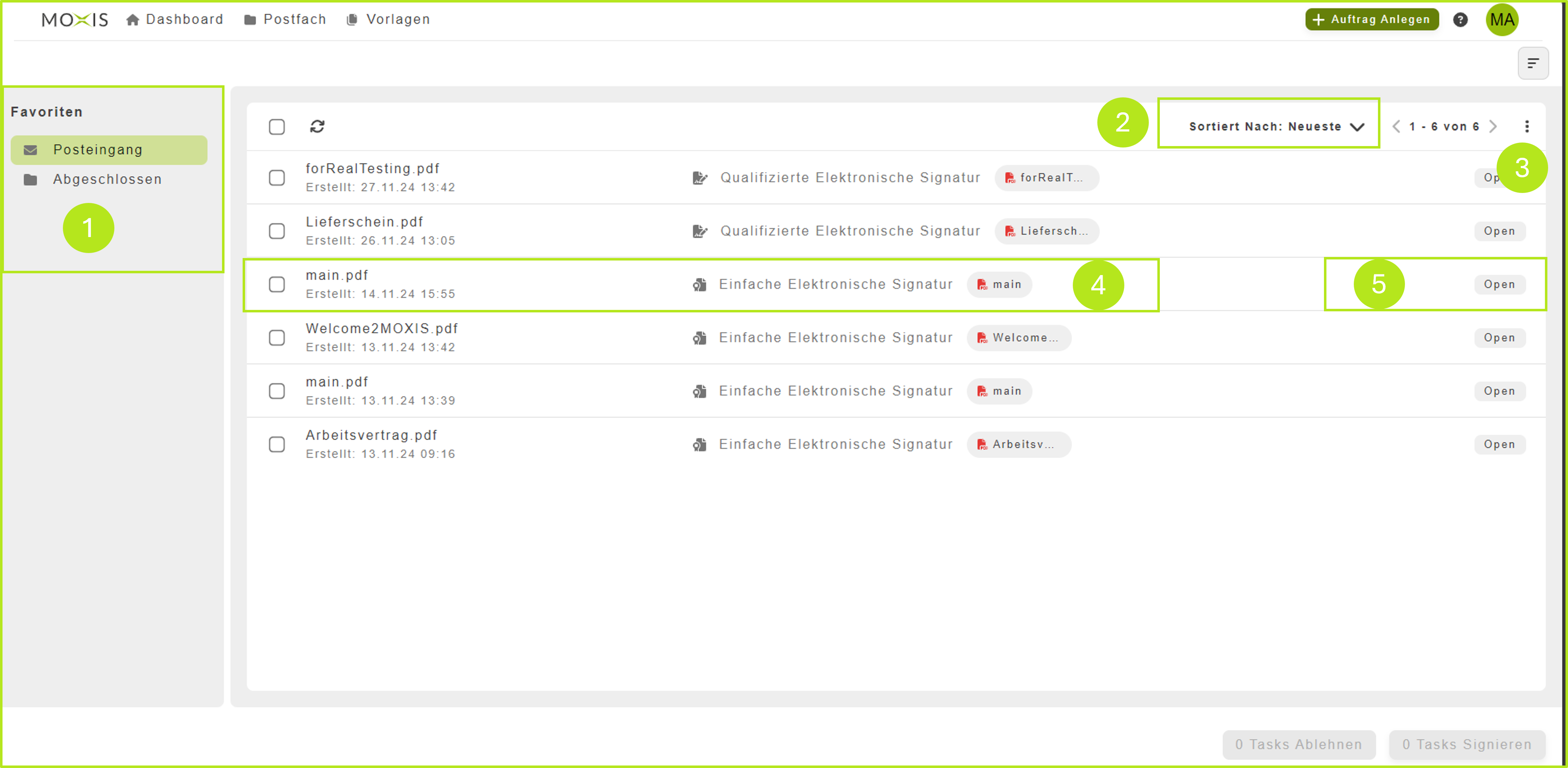
Abbildung 2: Postfach “neu” in MOXIS
Folgende Funktionen können Sie im Postfach “neu” ausführen:
(1) Unter den Favoriten sind die verschiedenen Unterschriftenmappen für Sie gelistet. Bitte beachten Sie, dass die Mappen, die Sie hier sehen, abhängig sind von den an Sie vergebenen Rollen (siehe Abbildung 2 [1]).
(2) Sie können die einzelnen Aufträge wie in Abbildung 2 [2] ersichtlich, mit einem Klick entweder auf- oder absteigend sortieren.
(3) Wenn Sie auf die drei Punkte klicken ![]() , können Sie entscheiden, wie viele Aufträge Sie sich auf einen Blick anzeigen lassen möchten (siehe Abbildung 2 [3]).
, können Sie entscheiden, wie viele Aufträge Sie sich auf einen Blick anzeigen lassen möchten (siehe Abbildung 2 [3]).
(4) Hier sehen Sie Ihren Auftrag gelistet und können einen oder mehrere davon bearbeiten. Wenn Sie auf den grau hinterlegten Part klicken ![]() , öffnen Sie das Dokument (siehe Abbildung 2 [4]).
, öffnen Sie das Dokument (siehe Abbildung 2 [4]).
(5) Öffnen Sie die Detailansicht mit einem Klick auf den [Öffnen]-Button (siehe Abbildung 2 [5]).
2.1 Aufträge bearbeiten in der Mappenansicht “neu”
Um einen Auftrag anzunehmen, aktivieren Sie die Checkbox in der jeweiligen Reihe (siehe Abbildung 3 [1]). Sie können einen oder mehrere Aufträge gleichzeitig bearbeiten. In unserem Beispiel haben wir drei aktiivert. Bitte beachten Sie, dass Sie die Aufträge jeweils nur signieren oder annehmen können. Es ist nicht möglich, beide Funktionen innerhalb eines Bearbeitungsschrittes zu mischen.
Sollten Sie sich bei der Auswahl der Aufträge vertan haben, können Sie die Auswahl aufheben, indem Sie die Checkbox in Abbildung 2 [2] deaktivieren.
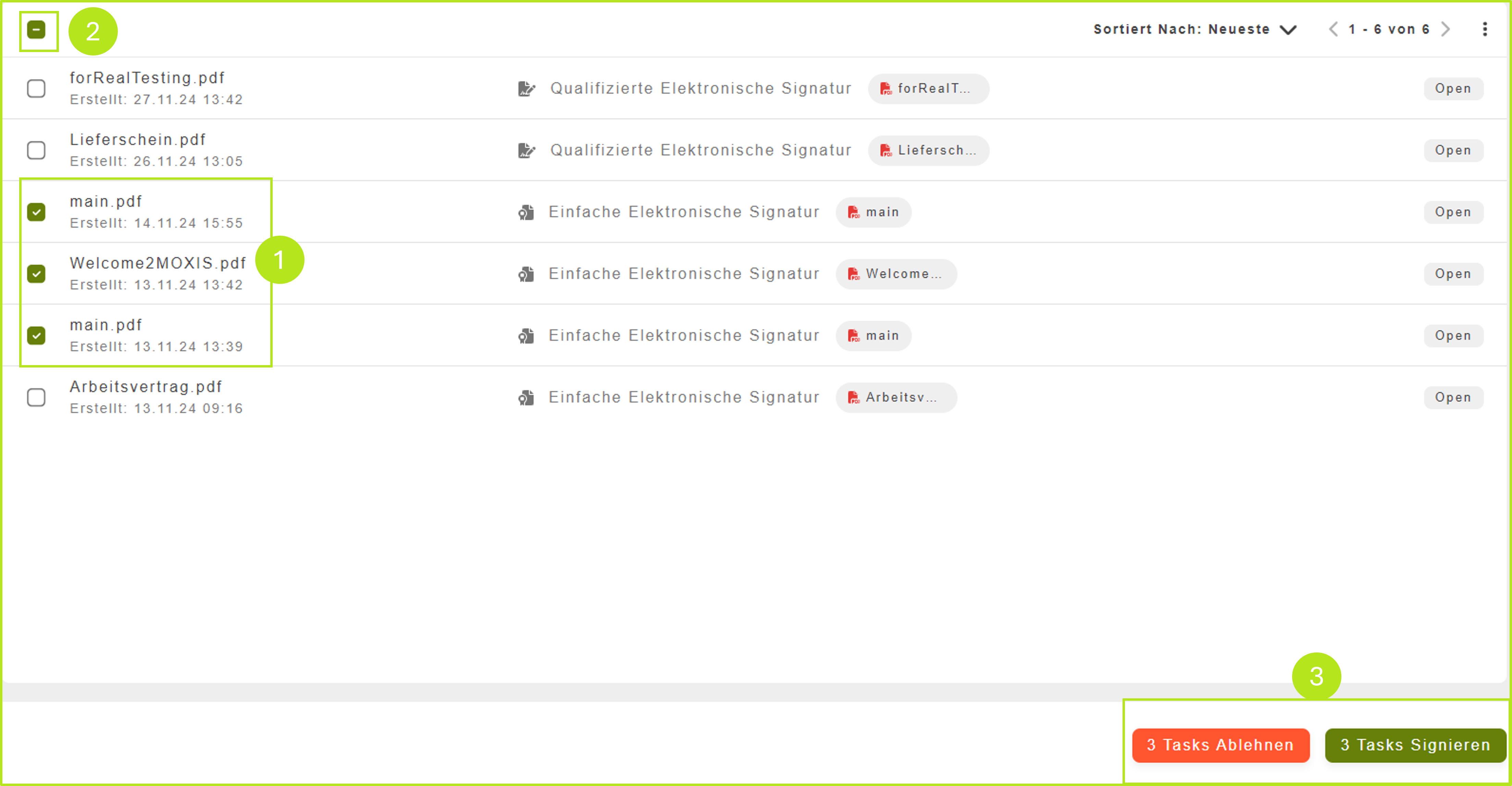
2.1.1 Auftrag ablehen in der Mappenansicht “neu”
Um einen Auftrag (oder Task) abzulehnen, wählen Sie bitte den entsprechenden Auftrag aus und klicken Sie auf den [Tasks ablehnen]-Button. Die Zahlen in den Button geben an, wie viele Aufträge Sie gerade bearbeiten.
2.1.2 Auftrag annehmen in der Mappenansicht “neu”
Um einen Auftrag (oder Task) abzulehnen, wählen Sie bitte den entsprechenden Auftrag aus und klicken Sie auf den [Tasks signieren]-Button. Die Zahlen in den Button geben an, wie viele Aufträge Sie gerade bearbeiten.