[4.50] Wie lege ich für meine Vertretung ein passendes Signaturprofil an? (ppA/iV)
Inhalt
Wenn Sie in MOXIS eine Vertretung eingerichtet haben oder selbst ein:e Vertreter:in sind, dann kann es vorteilhaft sein, das Signaturprofil angepasst werden muss. Wie das gelingt, erfahren Sie in diesem Artikel.
1. Schritt-für-Schritt Anleitung: Anlage eines Signaturprofils für eine Vertretung
Eine Vertretung können Sie entweder durch ein ppA (per procura) oder durch iV (in Vertretung) kennzeichnen. "Per procura" steht übrigens für die Unterzeichnung durch eine:n Prokurist:in mit einer Vollmacht, deren Befugnis im Bürgerlichen Gesetzbuch geregelt ist. "In Vertretung" steht für eine Vertretung ohne rechtlichen Rahmen. Die entsprechenden Kürzel können Sie den Signaturprofilen in MOXIS am besten folgendermaßen hinzufügen.
Schritt 1: Öffnen Sie Ihren Benutzer mit einem Klick auf das Benutzer-Icon (siehe Abbildung 1 [1]) rechts oben.
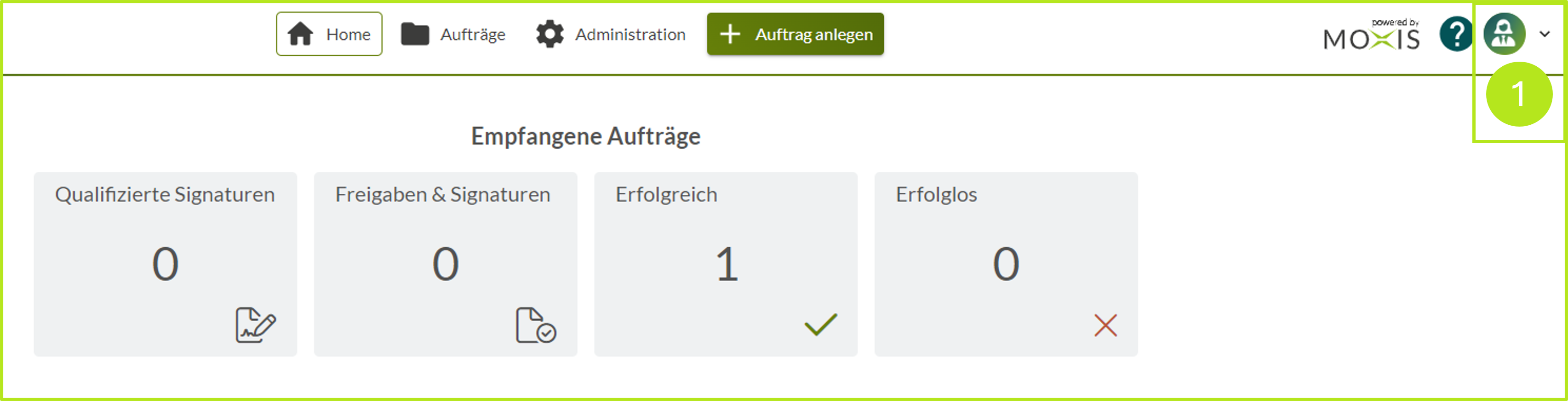
Abbildung 1: Benutzer öffnen in MOXIS
Schritt 2: Im nun geöffneten Benutzermenü wählen Sie entweder das Profil für Qualifizierte Signatur oder für Einfache Signatur (siehe Abbildung 2 [1]). Für unser Beispiel haben wir uns für die Qualifizierte Signatur (in Abbildung 2 grau hinterlegt) entschieden. Danach klicken Sie auf den [+Neues Profil]-Button. Lesen Sie hier außerdem, wie Sie Ihr Signaturprofil erstellen, ändern und verwalten.
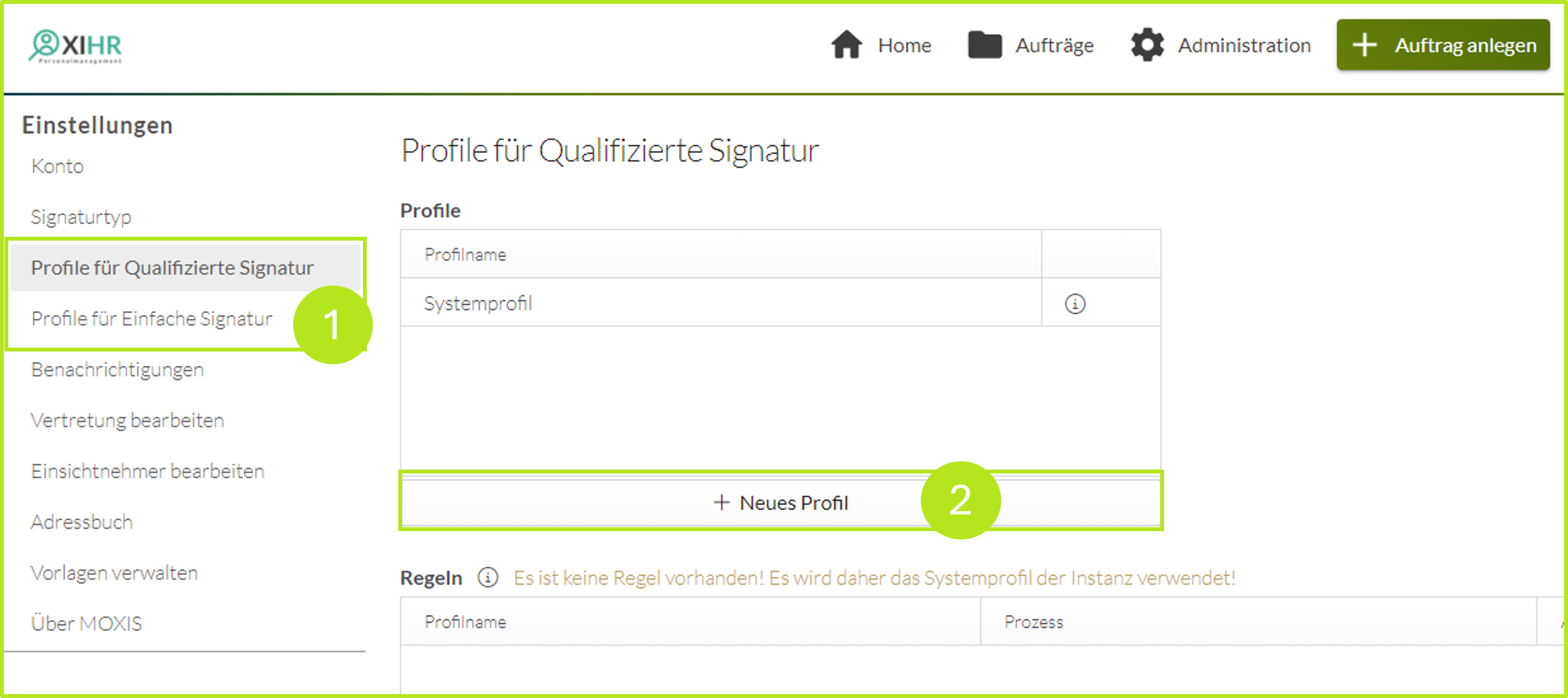
Abbildung 2: Neues Signaturprofil für Qualifizierte Signaturen anlegen
Schritt 3: In der nun geöffneten Übersicht ändern Sie zunächst den Profilnamen entsprechend (siehe Abbildung 3 [1]). So besteht später keine Verwechslungsgefahr. Danach entfernen Sie bitte das Häkchen bei der Checkbox "Name anzeigen" (siehe Abbildung 3 [2]) und geben Ihren Namen mit dem entsprechenden Kürzel in eines der beiden unten anstehenden Felder ein (siehe Abbildung 3 [3]). Bitte vergessen Sie nicht, das Profil mit einem Klick auf den [Speicher]-Button (siehe Abbildung 3 [4]) zu speichern.
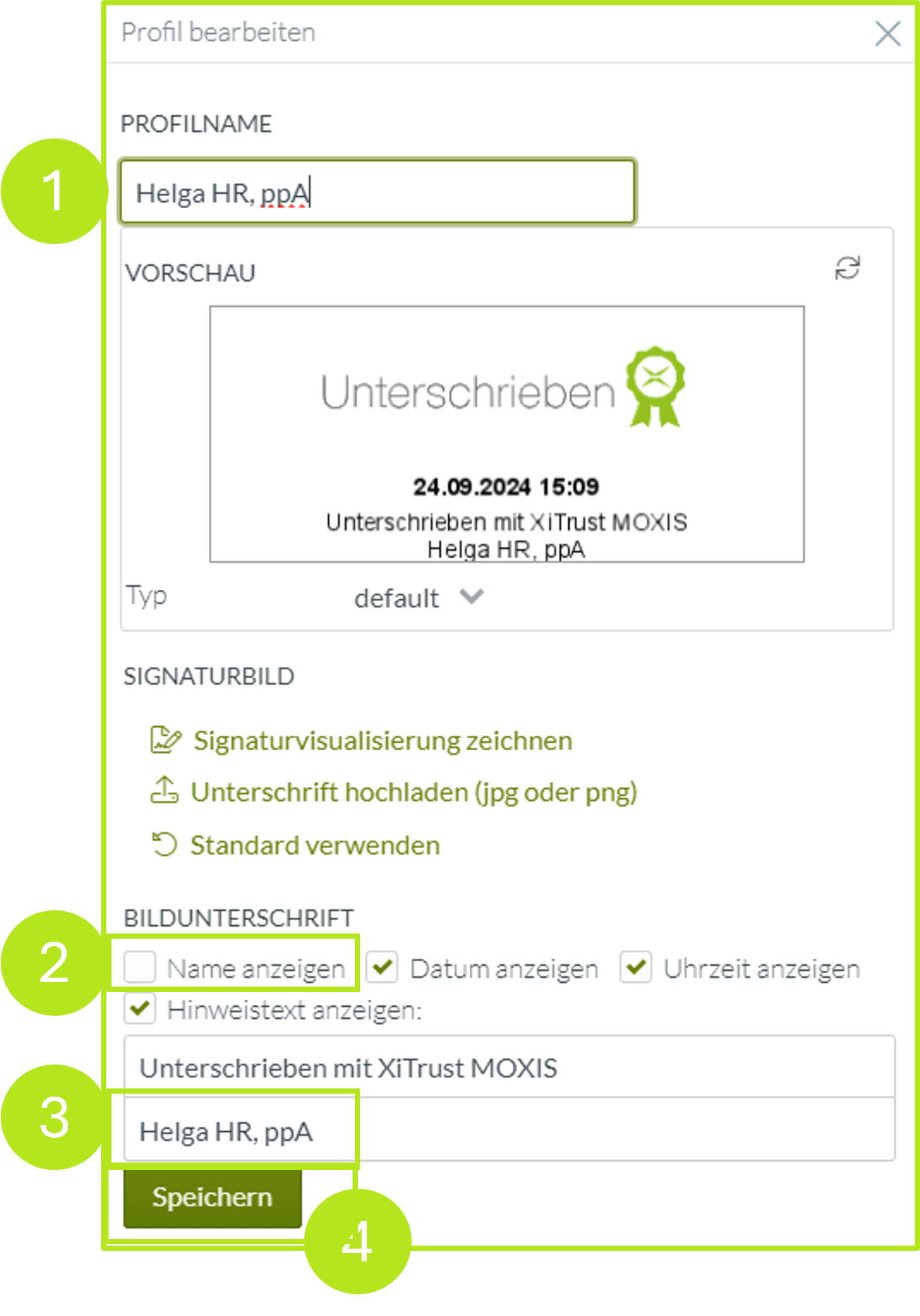
Abbildung 3: Profil für Vertretung (ppa) generieren
Schritt 4: Das generierte Profil ist ab nun in der Profilübersicht (siehe Abbildung 4 [1]) abrufbar. Hier können Sie es mit einem Klick auf das "Stift-Icon" (siehe Abbildung 4 [2]) bearbeiten oder mit einem Klick auf das "rote X" (siehe Abbildung 4 [3]) löschen.
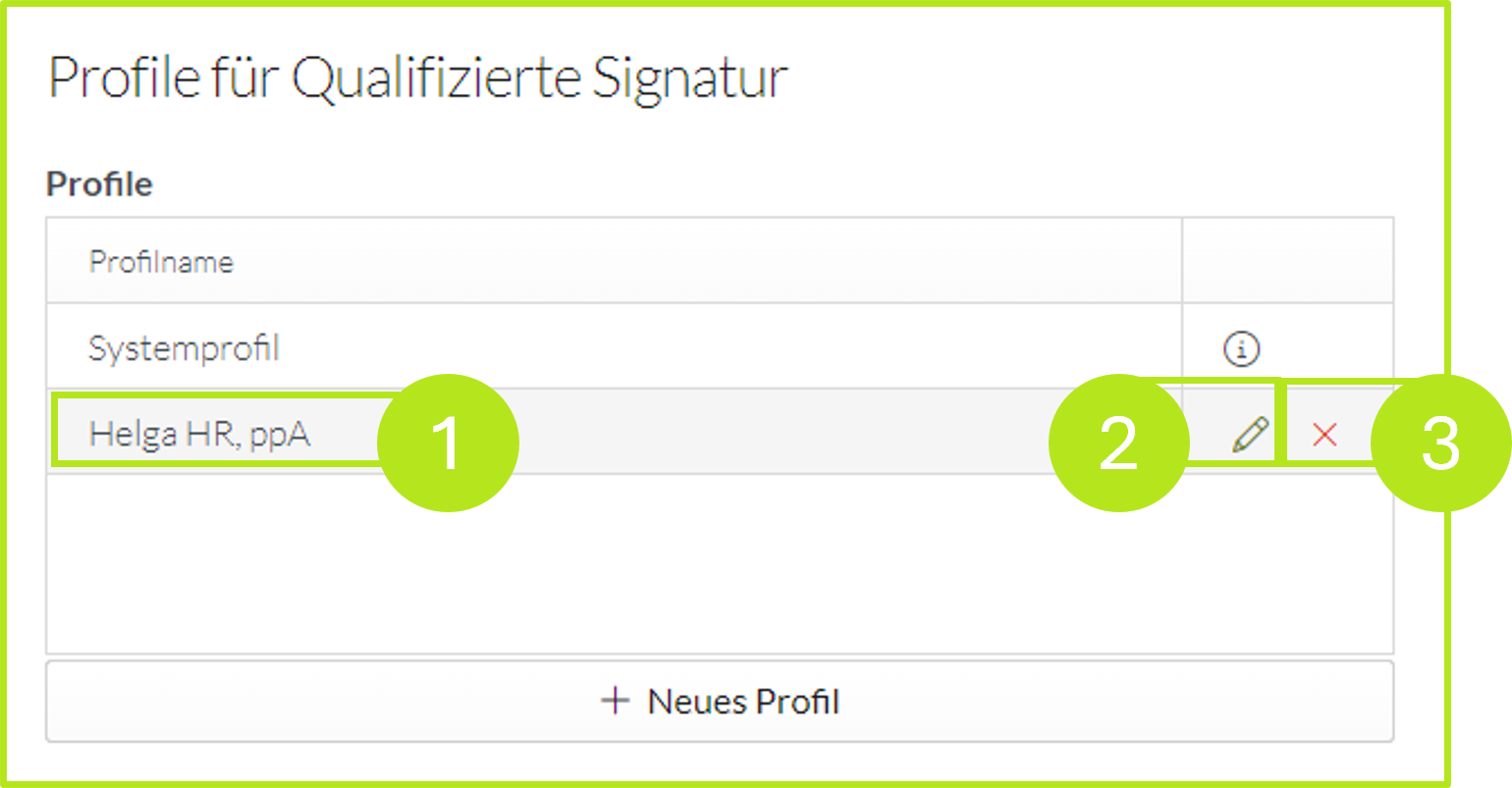
Abbildung 4: Profil für qualifizierte Signatur mit Vertreter:innenkürzel
Abbildung 5 [1] zeigt die Vorschau auf das Signaturprofil, das mit dieser Schritt-für-Schritt Anleitung erstellt wurde.
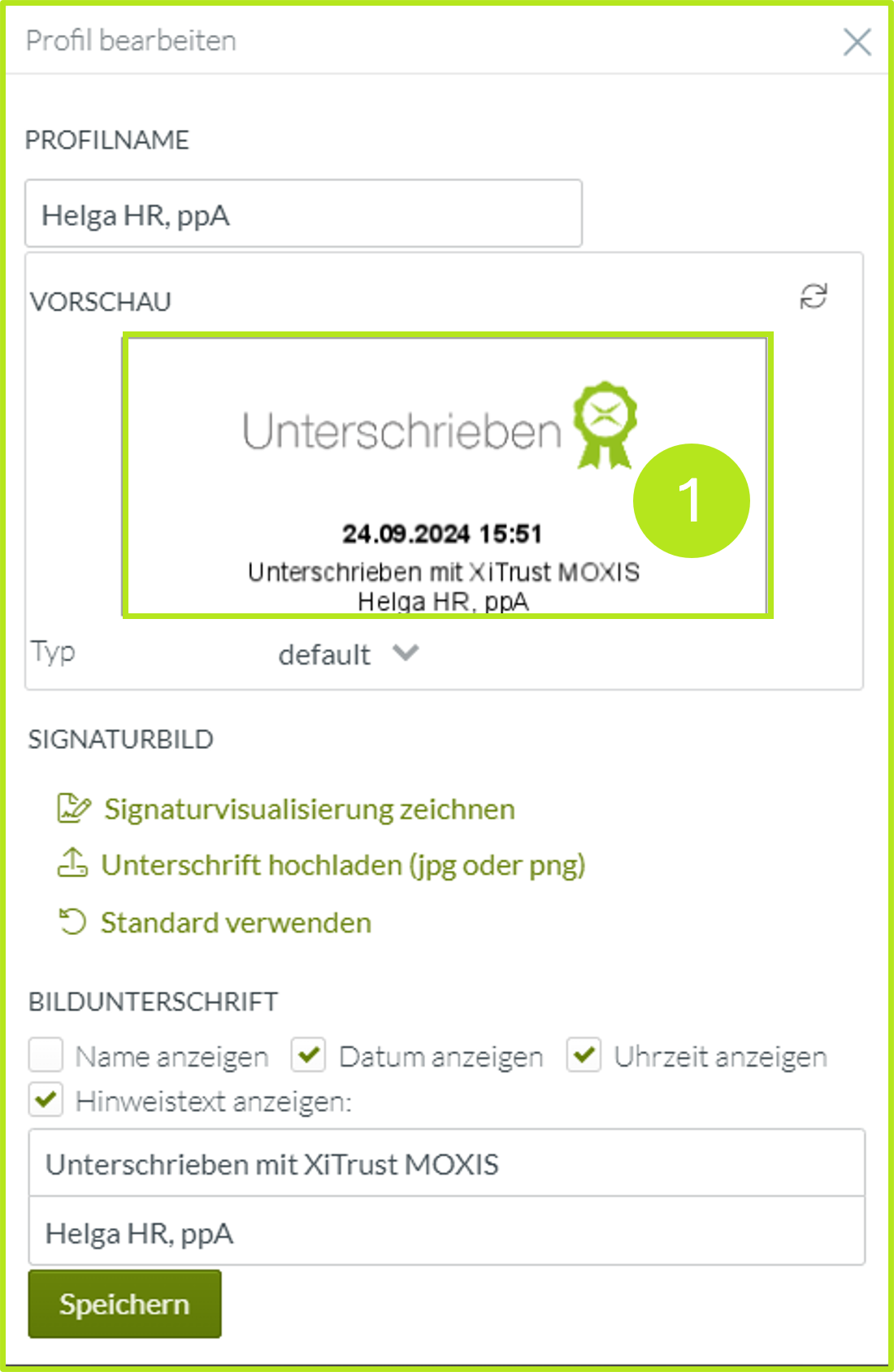
Abbildung 5: Vorschau auf das Signaturprofil
XiTipp
Diese Schritt für Schritt Anleitung kann für alle weiteren Namenskürzel angewendet werden. Zudem können Sie die Unterschrift oder weitere Details mit Hilfe von MOXIS Resolvern anpassen. Weitere Informationen zu MOXIS Resolvern finden Sie in unserer Admin-Dokumentation Bei Fragen steht Ihnen unser Support immer gerne zur Verfügung.
