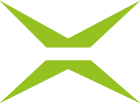[Business & Now Cloud] Unterschriftenposition festlegen
Nach Angabe der Empfänger:innen und der Definition der Reihenfolge der Entscheidungsebenen ist die Unterschriftenposition festzulegen. Sämtliche Einstellungen betreffend der Unterschriftenposition führen Sie auf der rechten Seite im Menü PLATZHALTER durch (siehe Abbildung 1).
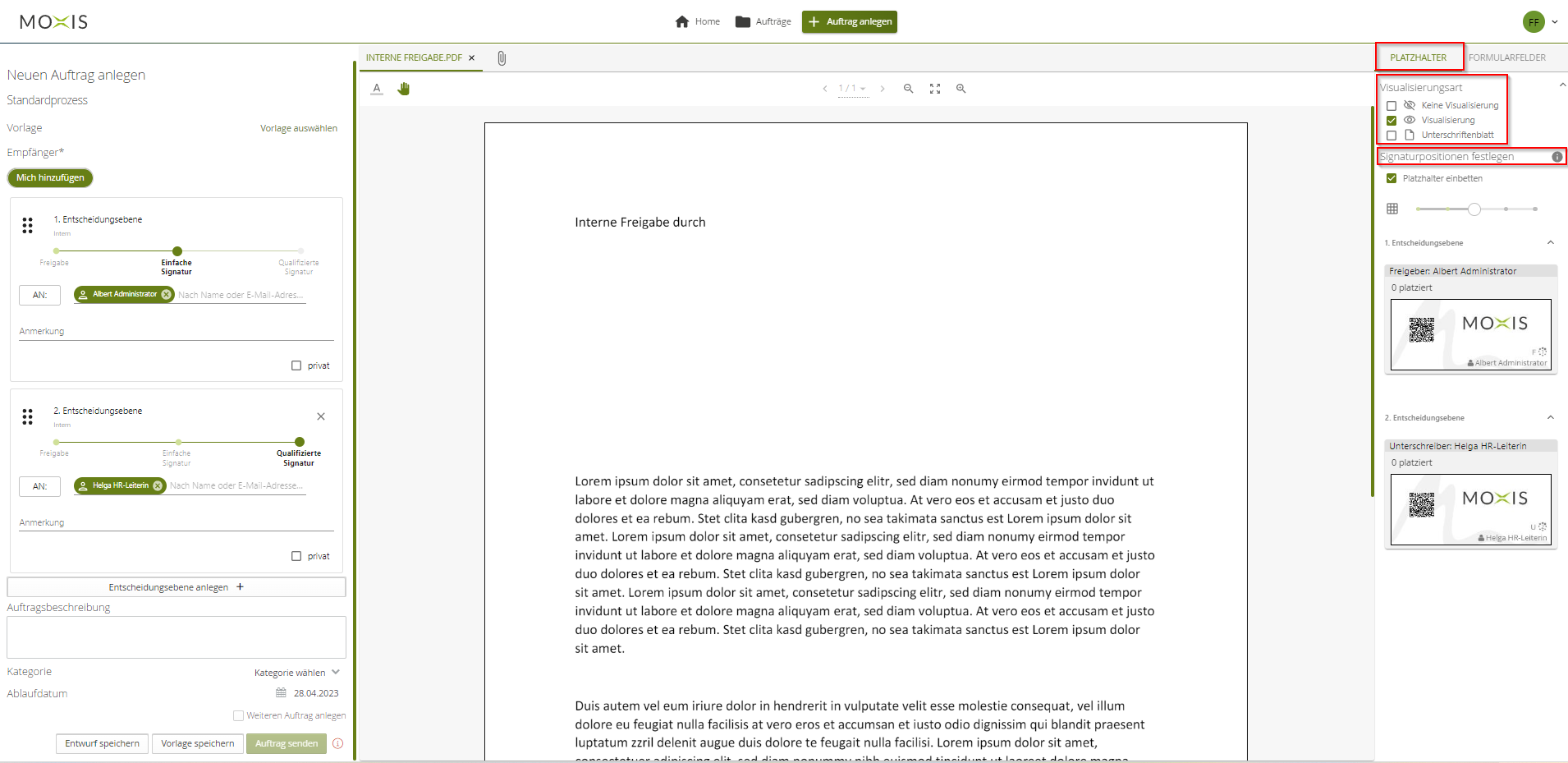
Abbildung 1: Platzhaltermenü
Um die Unterschriftenpositionen festzulegen, stehen folgende drei Optionen zur Verfügung:
Es werden keine Visualisierungen angebracht: Wenn diese Option ausgewählt wird, sind keine weiteren Schritte notwendig. Es werden keine Unterschriftenvisualisierungen auf dem Dokument angebracht, es wird „unsichtbar“ unterschrieben bzw. signiert. Die Unterschrift im PDF-Reader ist dennoch überprüfbar und rechtsgültig.
Visualisierungen werden auf Signaturpositionen angebracht: Hierbei werden Platzhalter verfügbar gemacht, sobald Empfänger:innen dieser Entscheidungsebene hinzugefügt werden. Für diese Platzhalter kann die Position im Dokument mittels Drag-and-Drop festgelegt werden (siehe Abbildung 2). Das Signaturpositionen festlegen Info-Icon liefert zusätzliche Hilfestellung. Es ist möglich, beim Anbringen der Platzhalter diese in das PDF-Dokument einzubetten, damit sie – wenn das Dokument vor der Signatur heruntergeladen wird – im Dokument enthalten sind. Wenn ein Dokument mit eingebetteten Platzhaltern in MOXIS hochgeladen wird, erkennt MOXIS diese Platzhalter und die Anlegeseite wird dementsprechend vorbefüllt. Dazu muss der Haken bei Platzhalter einbetten gesetzt werden.
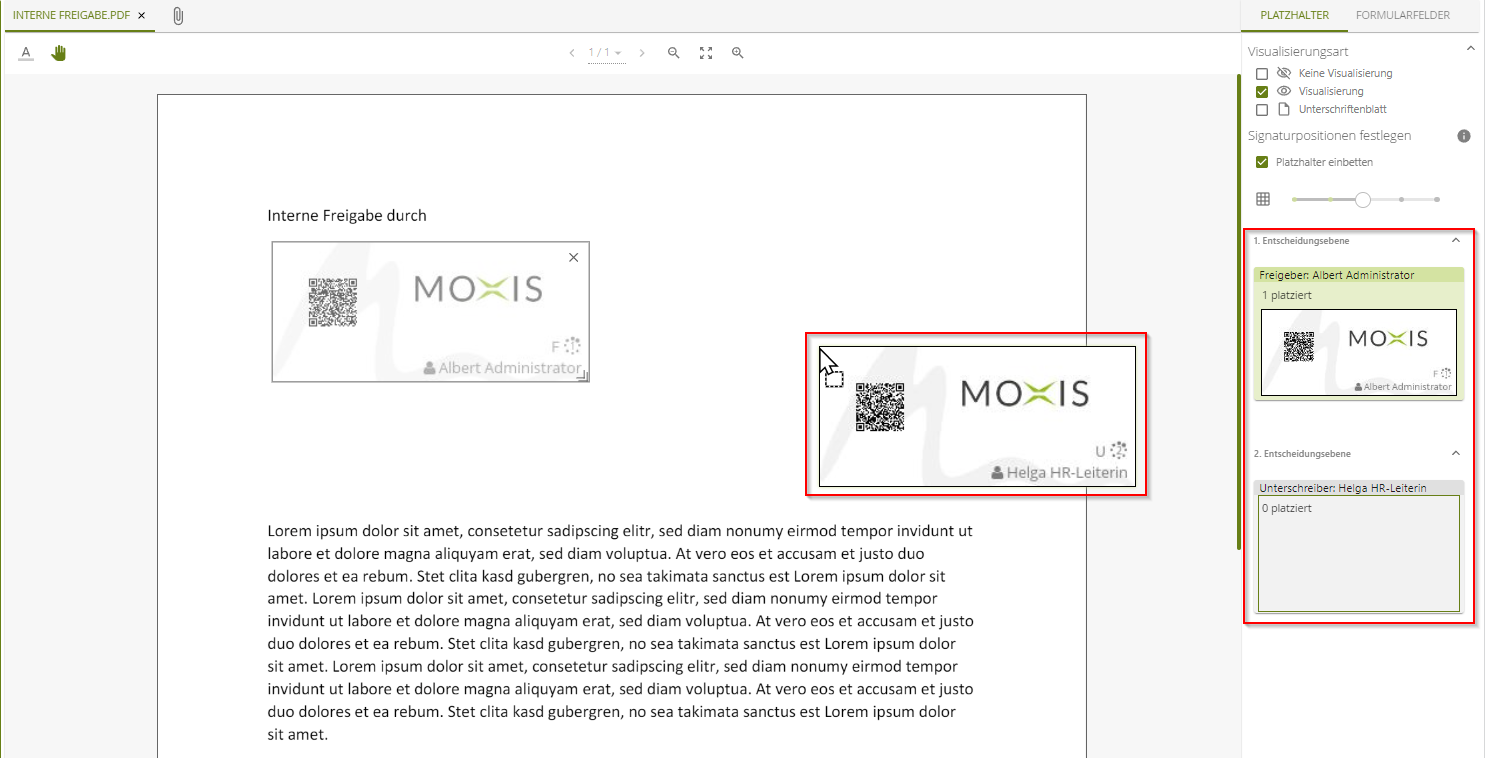
Abbildung 2: Platzhalter einbetten
Visualisierungen werden auf einem Unterschriftenblatt angebracht: Bei dieser Option wird dem Dokument automatisch ein zusätzliches Blatt angehängt, auf welchem die Unterschriftenvisualisierungen angebracht werden. Die Größe eines Platzhalters, der im Dokument platziert worden ist, kann individuell verändert werden (siehe Abbildung 3). Dazu klicken Sie mit der Maus auf das Kantensymbol in der rechten unteren Ecke des Platzhalters. Durch Halten und Ziehen können Sie die Größe nun anpassen. Für alle weiteren Platzhalter, die Sie danach einfügen, wird die gewählte Größe dann automatisch übernommen. Platzhalter, die vor der Größenanpassung schon im Dokument angebracht waren, behalten ihre ursprüngliche Größe und müssen gegebenenfalls angepasst werden.
.png?inst-v=1f13bcd0-fef8-4a32-b325-e59b8ee4638a)
Abbildung 3: Größe von Platzhaltern verändern
Als zusätzliche Hilfe bei der optimalen Positionierung der Visualisierung des Platzhalters können Sie sich bei Bedarf ein Gitternetz (siehe Abbildung 4) im Dokument einblenden lassen.
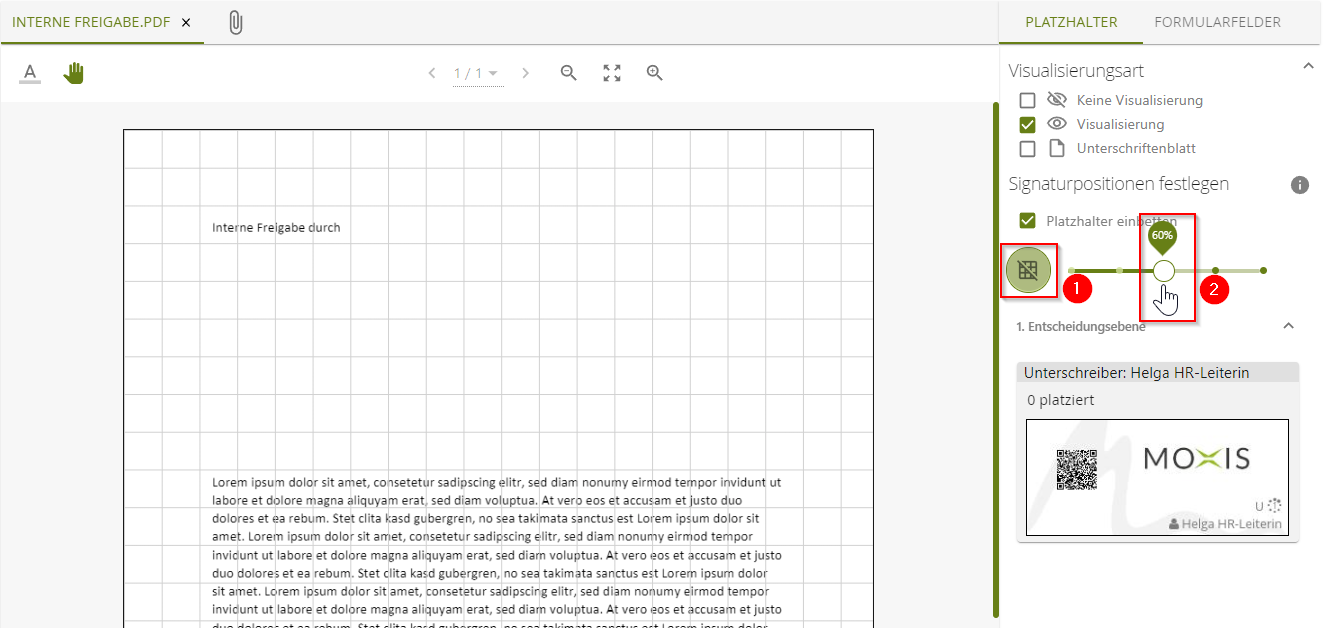
Abbildung 4: Gitternetzlinie einblenden
Zum Einblenden der Gitternetzlinien gehen Sie folgendermaßen vor:
Klicken Sie auf das Gittersymbol Icon
. Sobald dieses grün unterlegt ist
, können Sie die Granularität der Gitternetzlinien auswählen.
Um die Zoomstufe der Gitternetzlinien festzulegen, klicken Sie auf den Schieberegler und ziehen diesen nach links oder rechts, um das Gitternetz zu verkleinern bzw. zu vergrößern.
Nach dem Platzieren des Platzhalters, haben Sie die Möglichkeit die Signaturqualität durch den Schieberegler noch nach Bedarf anzupassen (siehe Abbildung 5).

Abbildung 5: Signaturqualität im Platzhalter
Sie erkennen die aktuelle Signaturqualität des Platzhalters anhand des Buchstabens rechts oberhalb des Kontaktes, der diese Signatur durchführt. U (siehe Abbildung 5) steht für Unterschrift, F für Freigabe. Externe Unterschriften bzw. Freigaben sind durch EU bzw. EF gekennzeichnet.