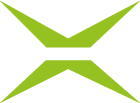[Business & Now Cloud] Ablehnkommentare positionieren
Um mehrere Kommentare anzubringen, klicken Sie in der Detailansicht beim Reiter Ablehnung auf das rote Kommentar-Symbol (siehe Abbildung 1).
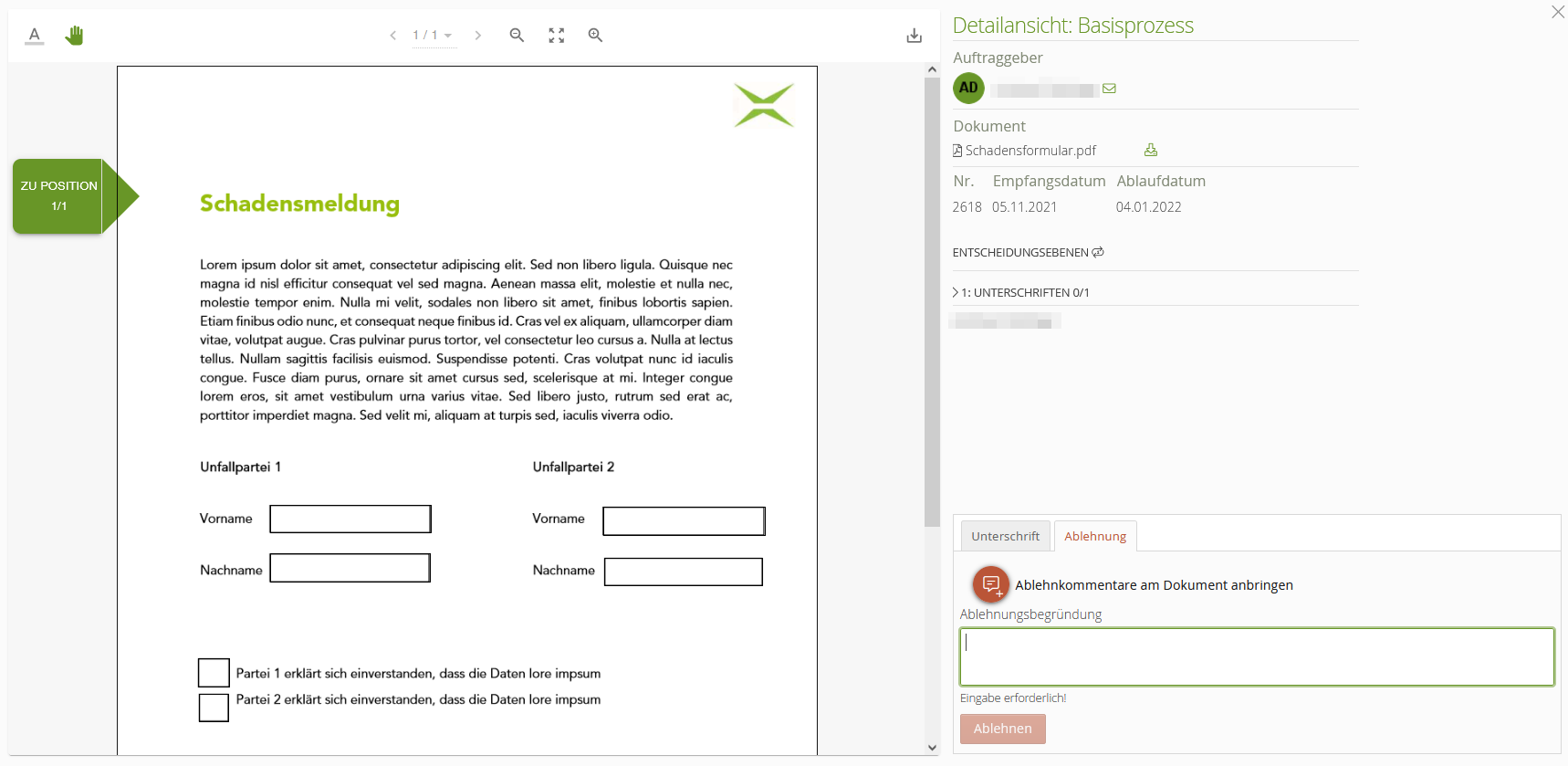
Abbildung 1: Ablehnkommentare am Dokument anbringen
Der Text ändert sich dadurch zu Kommentar-Anbringen stoppen, d. h. durch einen weiteren Klick auf das rote Kommentar-Icon können Sie das Anbringen eines Kommentars im Dokument stoppen (siehe Abbildung 2).
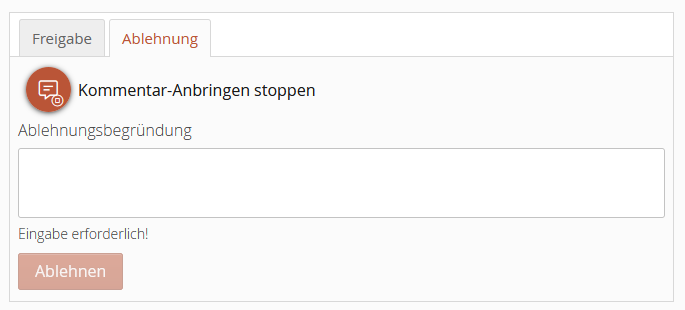
Abbildung 2: Kommentar-Anbringen stoppen
Um den Kommentar anzubringen, navigieren Sie an die gewünschte Stelle im Dokument und markieren dort den Bereich, welchen Sie gerne kommentieren wollen (siehe Abbildung 3).
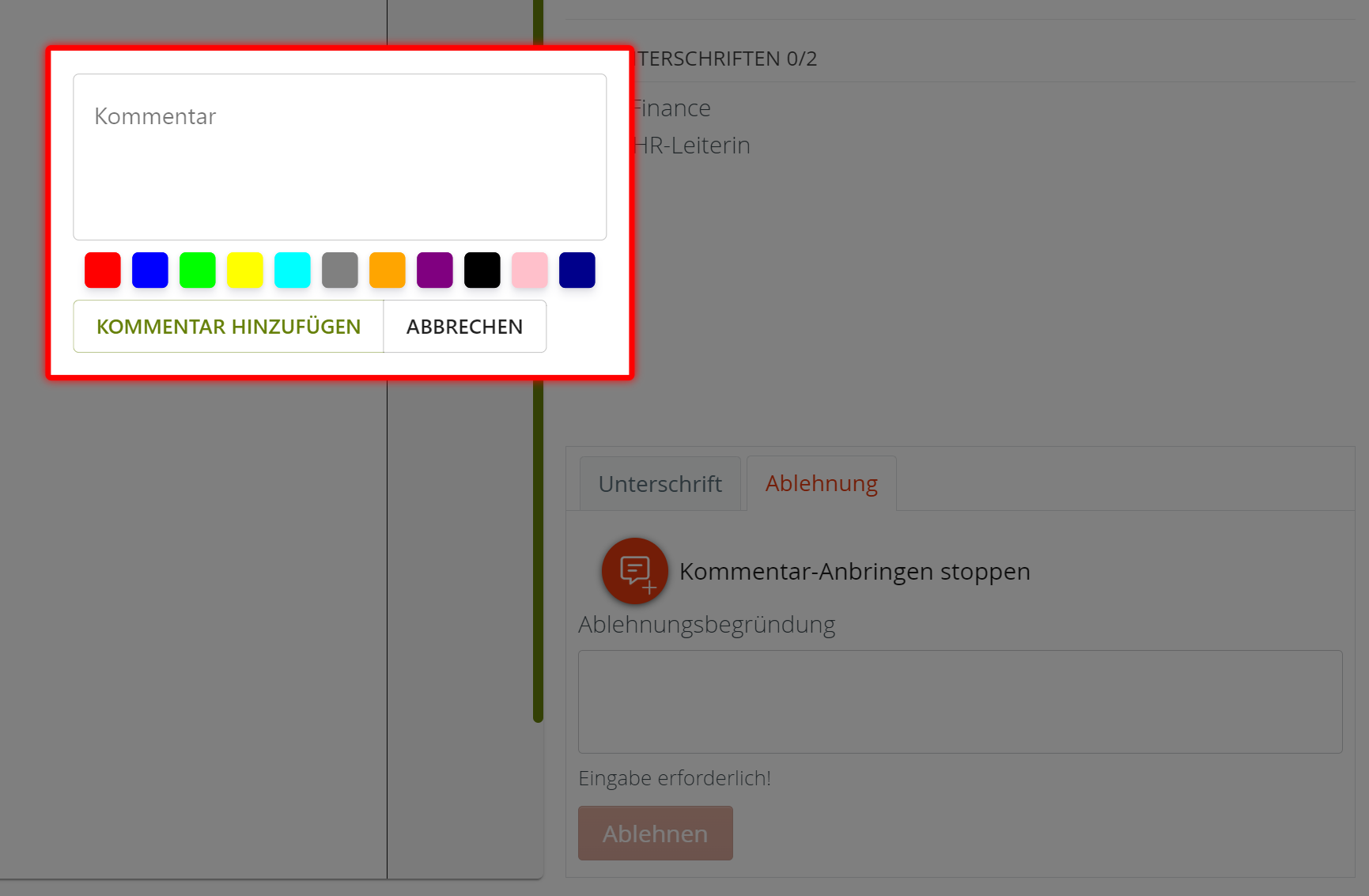
Abbildung 3: Kommentar positionieren und anbringen
Der Dialog zum Eingeben des Kommentars öffnet sich. Geben Sie Ihren Kommentar ein, und klicken Sie abschließend auf KOMMENTAR HINZUFÜGEN.
Sie sehen jetzt die markierte Stelle im Dokument und haben die Möglichkeit, den Kommentar zu editieren, zu löschen, oder einen weiteren Kommentar anzubringen (siehe Abbildung 4).

Abbildung 4: Kommentar bearbeiten
Das Feld Ablehnungsbegründung wurde automatisch mit dem Text [Kommentare am Dokument beachten] befüllt (siehe Abbildung 5). Sie haben allerdings die Möglichkeit, diesen Kommentar anzupassen. Jedenfalls ist die Eingabe eines Textes erforderlich, da MOXIS dieses Feld für das Ablehnen prüft.
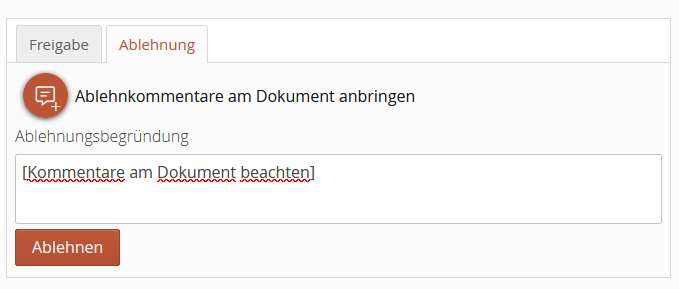
Abbildung 5: Ablehnungsbegründung mit positionierten Kommentaren