[v4.52] Unterschriftenposition festlegen
Inhalt
Sobald die Empfänger:innen und die Reihenfolge der Entscheidungsebenen definiert wurden, muss eine Unterschriftenposition festgelegt werden. Hier finden Sie alle Informationen darüber.
1. Das Festlegen von Unterschriftenpositionen
Alle Konfigurations- und Platzierungsmöglichkeiten hinsichtlich der Unterschriftenposition finden Sie auf der rechten Seite im Menü Platzhalter (siehe Abbildung 1).
.png?inst-v=010eae08-97f6-4acf-a0b4-b587a347035a)
Abbildung 1: Übersicht über die verschiedenen Optionen zum Festlegen von Unterschriftenpositionen in MOXIS
Sie können
(1) zwischen drei verschiedenen Visualisierungsarten wählen
(2) die Signaturpositionen festlegen und
(3) Platzhalter größentechnisch anpassen
1.1. Die Arten der Visualisierung
Hinsichtlich der Visualisierung stehen Ihnen drei verschiedene Optionen zur Verfügung.
1. Keine Visualisierung
2. Visualisierung
3. Unterschriftenblatt
Um sie zu aktivieren, setzen Sie bitte ein Häkchen vor der entsprechenden Visualisierungsart (siehe Abbildung 1).
1. Keine Visualisierung: In diesem Fall wird keine Visualisierung im herkömmlichen Sinn angebracht. Wenn Sie diese Option auswählen, sind keine weiteren Schritte notwendig. Da keine Visualisierung in Form einer Unterschrift am Dokument angebracht wird, wird es "unsichtbar" unterschrieben bzw. signiert. Die Unterschrift ist dennoch überprüfbar und rechtsgültig. Denn was bei der elektronischen Unterschrift zählt, ist der technische Vorgang im Hintergrund und nicht die Darstellung der Unterschrift auf dem Blatt.
2. Visualisierung: Mithilfe von Platzhaltern werden Visualisierungen auf Signaturpositionen angebracht. Dies setzt voraus, dass bereits Empfänger:innen in den jeweiligen Entscheidungsebenen hinzugefügt wurden.
3. Unterschriftenblatt: Bei dieser Option wird dem Dokument automatisch ein zusätzliches Blatt angehängt, auf welchem die Unterschriftenvisualisierungen angebracht werden.
XiTipp
Bitte beachten Sie: Das Unterschriftenblatt wird während der Erstellung des Auftrags nicht angezeigt. Es ist erst nach erfolgreicher Unterfertigung des Auftrags sichtbar (siehe Abbildung 2). Es können bis zu zehn Unterschriftenvisualisierungen auf einem Blatt angebracht werden. Bei mehr als zehn wird ein weiteres Unterschriftenblatt an den Auftrag angehängt.
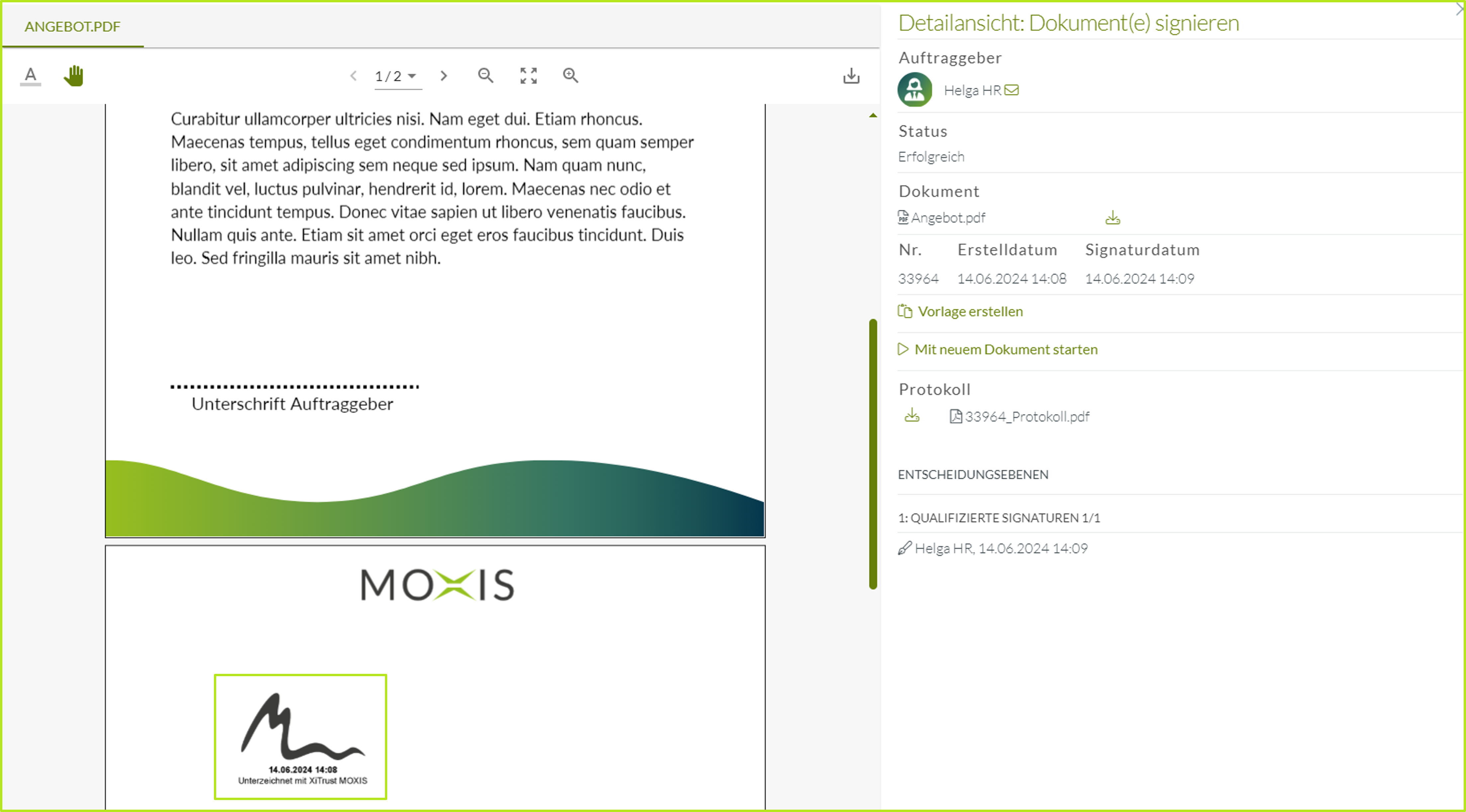
Abbildung 2: Unterschriftenblatt mit Visualisierung der Unterschrift. Dabei bleibt der eigentlich für die Unterschrift reservierte Platz leer.
1.2. Anleitung: Die Signaturpositionen festlegen
Generell wird die Position von Platzhaltern mittels drag-and-drop bestimmt. Über das Info-Icon neben dem Posten Signaturpositionen festlegen (siehe Abbildung 2) erhalten Sie dazu weitere Informationen. Außerdem haben Sie die Möglichkeit, Platzhalter in ein PDF einzubetten. Damit das gelingt, muss das Häkchen beim Punkt Platzhalter einbetten gesetzt werden (siehe Abbildung 2)
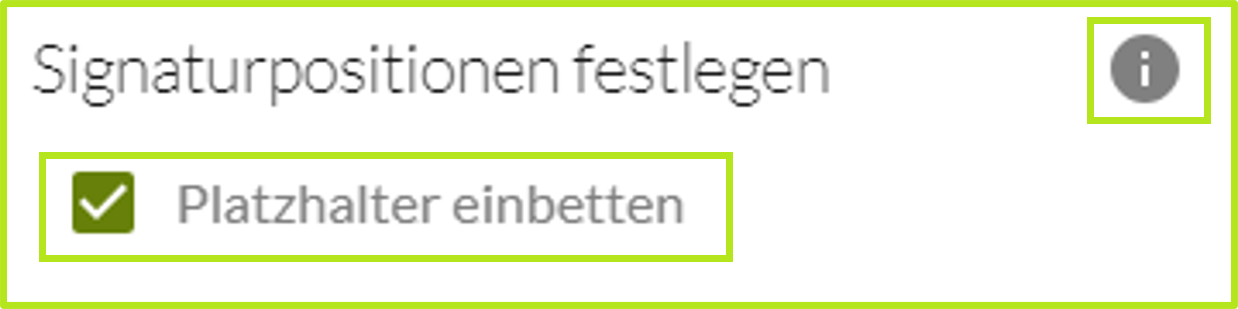
Abbildung 3: Voraussetzung zum Einbetten von Platzhaltern schaffen durch das Setzen eines Häkchens und Info-Icon für weitere Informationen
Sofern ein Dokument mit einem eingebetteten Platzhalter in MOXIS hochgeladen wird, erkennt das System diesen und die Anlegeseite wird entsprechend befüllt. Auch kann ein Platzhalter vorm Download des PDFs eingefügt werden (siehe Abbildung 4). Um einen Platzhalter zu platzieren, ziehen sie ihn einfach von der jeweiligen Entscheidungsebene (1) auf das Blatt (2).
Als zusätzliche Hilfe bei der optimalen Positionierung der Visualisierung des Platzhalters können Sie sich bei Bedarf ein Gitternetz im Dokument einblenden lassen (siehe Abbildung 5).
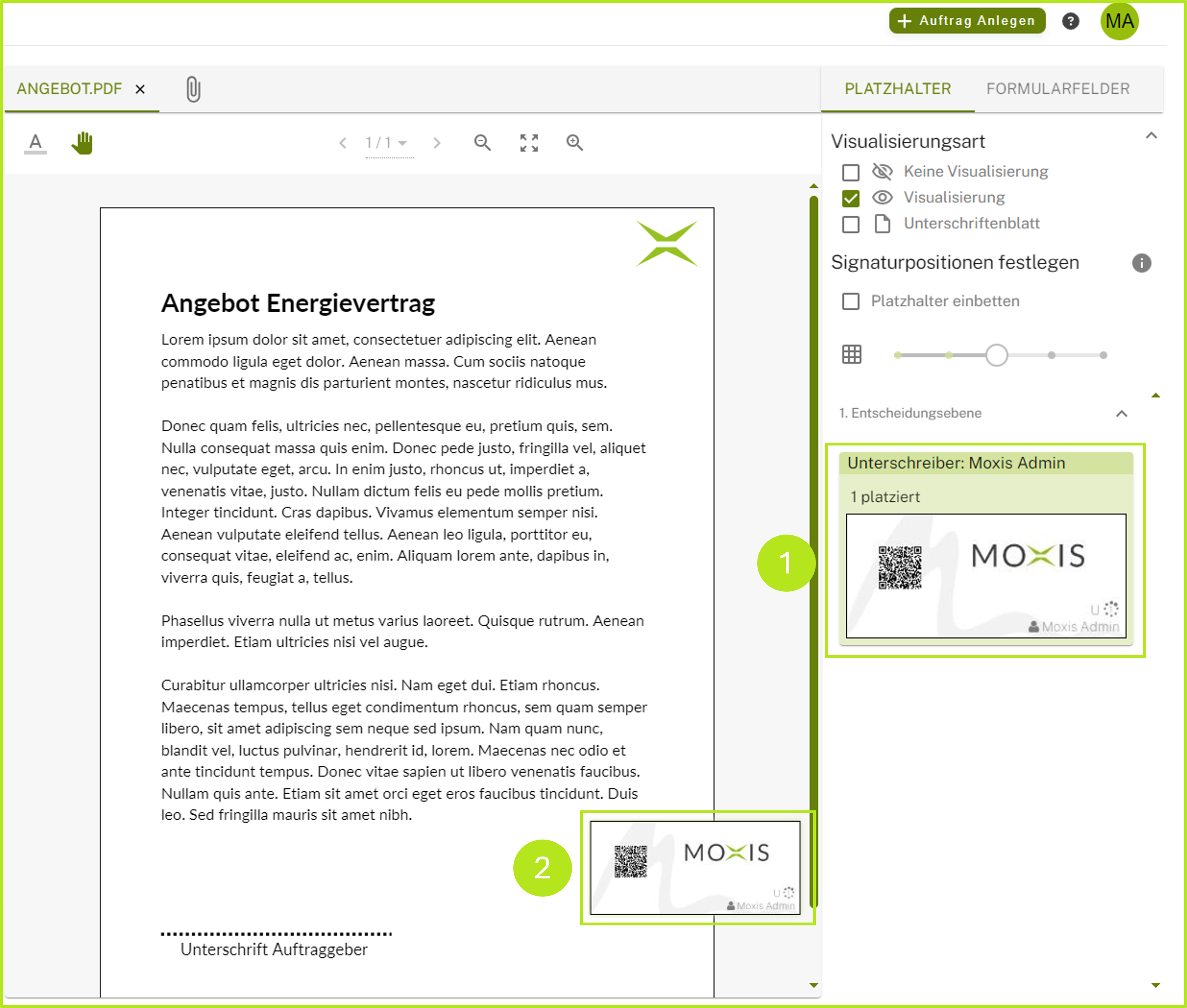
Abbildung 4: Platzieren eines Platzhalters auf einem Beispielvertrag
Zum Einblenden der Gitternetzlinien gehen Sie folgendermaßen vor:
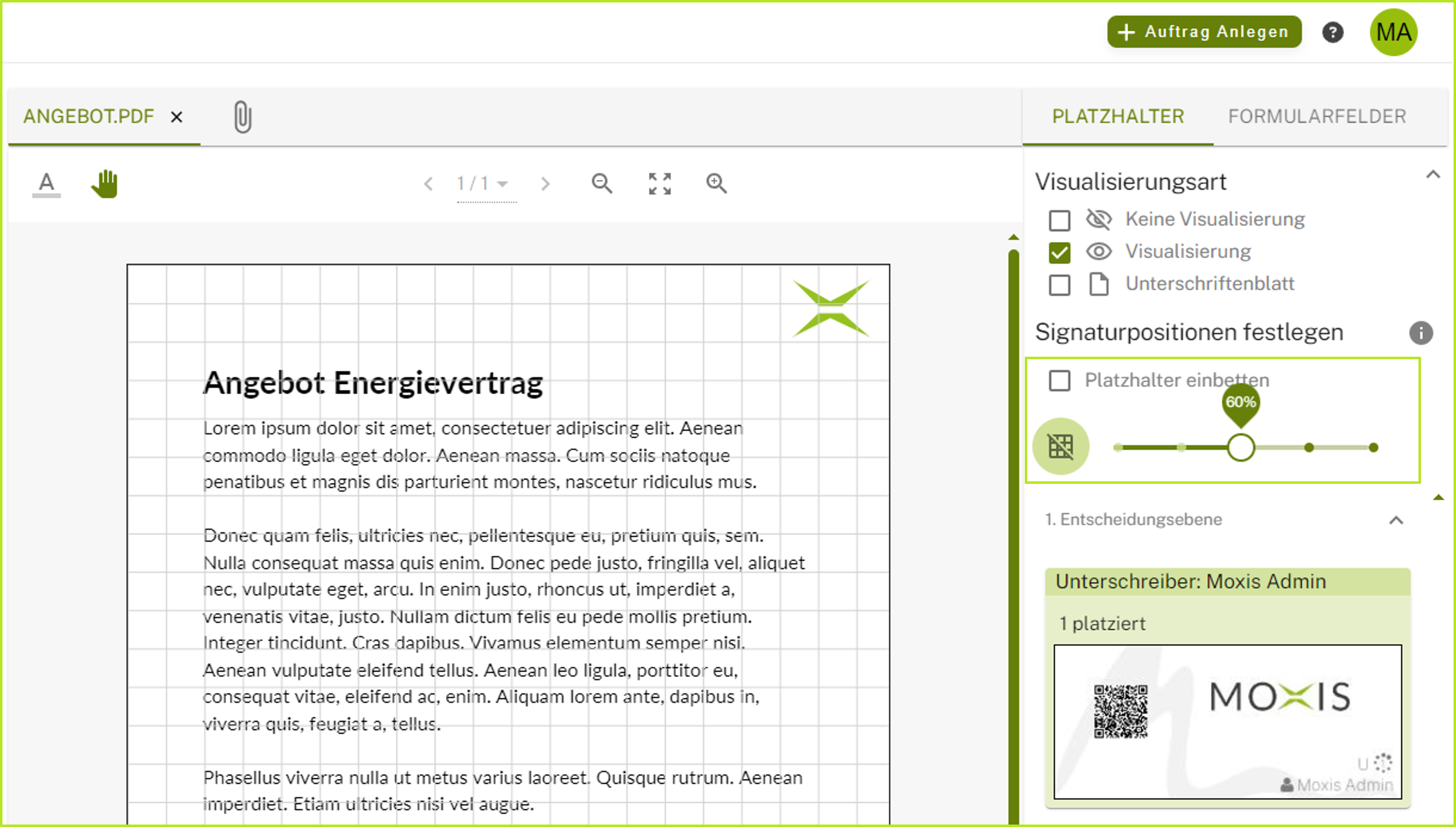
Abbildung 5: Gitternetzlinien in einem Signaturauftrag zur leichteren Positionierung von Visualisierungen der Unterschriften.
Schritt 1: Klicken Sie auf das Gittersymbol Icon ![]() . Dieses ist im Regelfall nicht farblich hinterlegt.
. Dieses ist im Regelfall nicht farblich hinterlegt.
Schritt 2: Nachdem Sie daraufgeklickt haben, ist es grün unterlegt  . Ab nun können Sie die Granularität der Gitternetzlinien definieren.
. Ab nun können Sie die Granularität der Gitternetzlinien definieren.
Schritt 3: Um die Zoomstufe der Gitternetzlinien festzulegen, klicken Sie auf den Schieberegler und ziehen diesen nach links oder rechts, um das Gitternetz zu verkleinern bzw. zu vergrößern.
1.3. Die Größe von Platzhaltern anpassen
Die Größe eines Platzhalters, der im Dokument platziert worden ist, kann individuell verändert werden. Dazu klicken Sie mit der Maus auf das Kantensymbol (siehe Abbildung 6) in der rechten unteren Ecke des Platzhalters. Durch Halten und Ziehen können Sie die Größe nun anpassen. Für alle weiteren Platzhalter, die Sie danach einfügen, wird die gewählte Größe dann automatisch übernommen. Platzhalter, die vor der Größenanpassung schon im Dokument angebracht waren, behalten ihre ursprüngliche Größe und müssen gegebenenfalls angepasst werden.
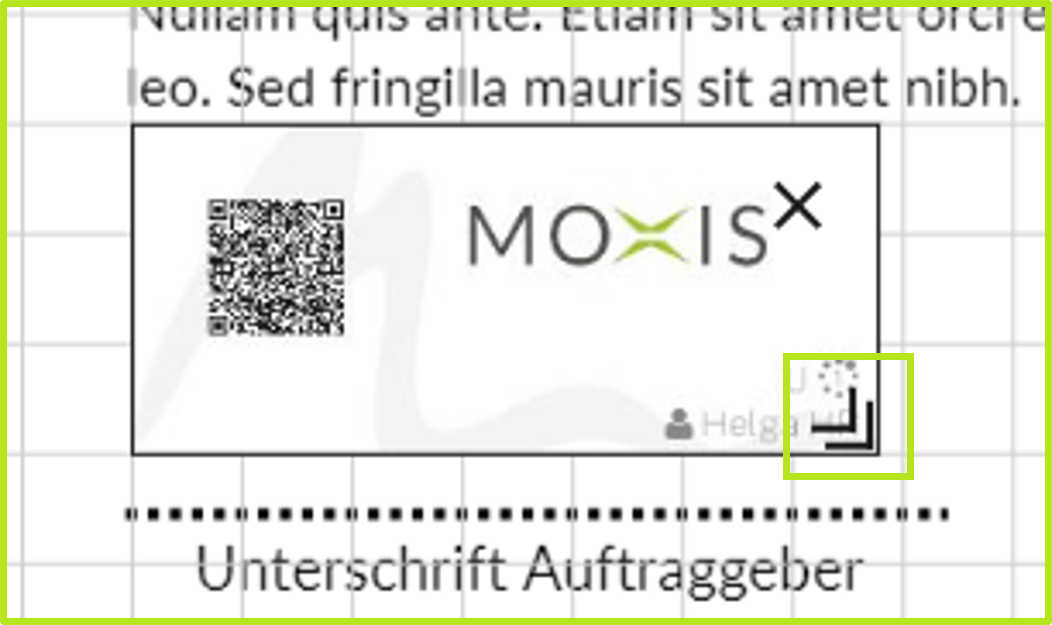
Abbildung 6: Variieren der Größe eines Platzhalters durch Klick auf und Ziehen eines Kantensymbols
