[v4.52] Die Adressbücher
Inhalt
In MOXIS unterscheiden wir zwischen zwei Typen von Adressbüchern: das persönliche und das globale.
Während das persönliche nur von Ihnen selbst (also von den jeweilig angemeldeten Benutzer:innen) einsehbar ist, kann das globale je nach Konfiguration von allen Benutzer:innen Ihrer Abteilung oder Ihrer Firma aufgerufen werden.
Im folgenden Artikel werden beide Optionen beschrieben, jedoch gilt: während das persönliche Adressbuch zum Standard gehört, ist das globale optional konfigurierbar.
1. Generelle Informationen zum persönlichen und globalen Adressbuch
Sowohl das persönliche, als auch das globale Adressbuch sind über das Benutzermenü aufrufbar (siehe Abbildung 1).
Um sie zu öffnen, klicken Sie bitte im Benutzermenü auf Benutzer Einstellungen (siehe Abbildung 1 [1]) und öffnen das Adressbuch (siehe Abbildung 1 [2]).
Stehen Ihnen beide Adressbücher zur Verfügung, können Sie die Filteroptionen Persönliches Adressbuch und Globales Adressbuch (siehe Abbildung 1 [3]) anwenden, um eine Übersicht über alle Kontakte zu erhalten.
Einträge, die in beiden Adressbüchern gespeichert sind, erkennen Sie an dem Häkchen in der Spalte Geteilter Kontakt (siehe Abbildung 1 [4]).
Bitte beachten Sie: Die Sprache und Telefonnummer eines Kontakts in MOXIS werden aktualisiert, wenn der Benutzername und die E-Mail-Adresse in der CSV-Datei mit den Daten im System übereinstimmt.
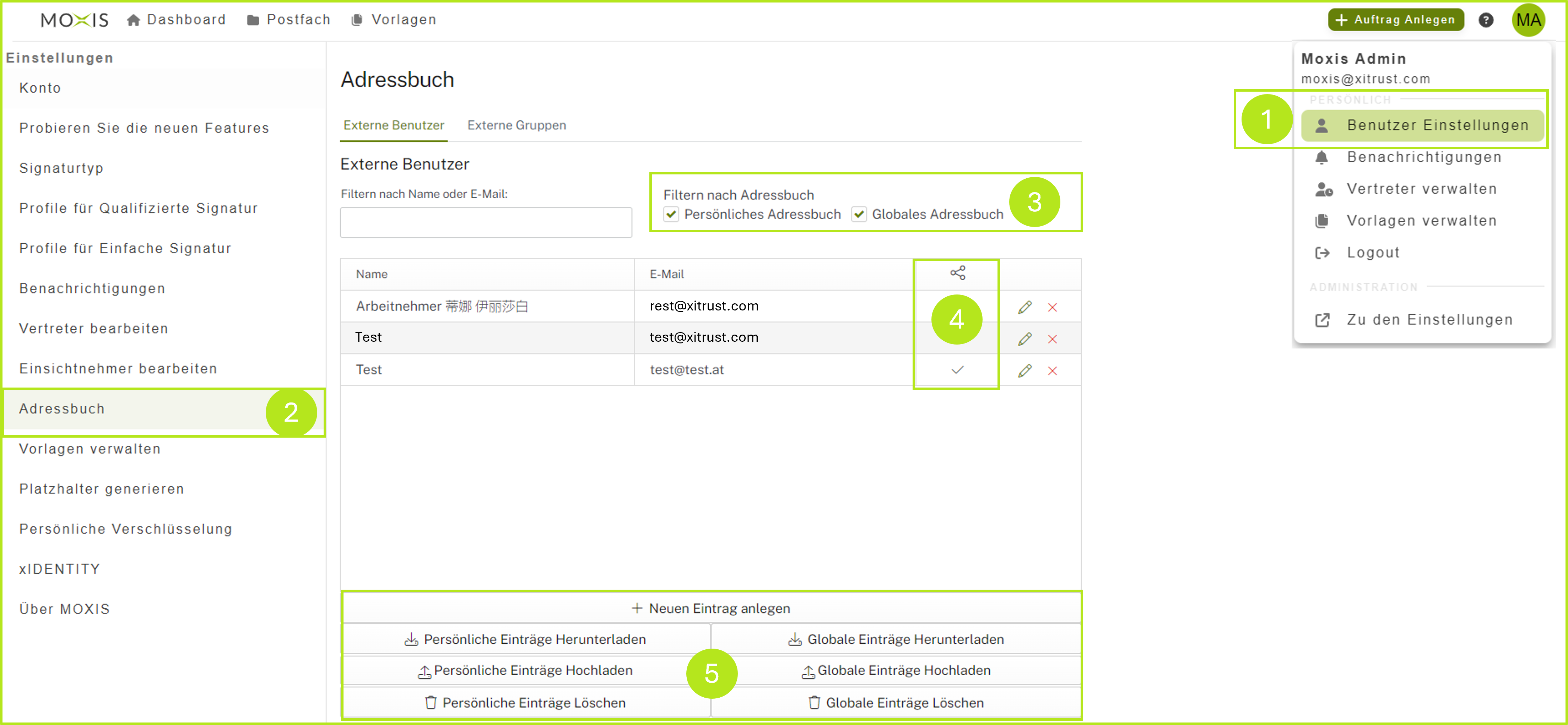
Abbildung 1: Öffnen Sie die Adressbücher in den Einstellungen Ihres Benutzermenüs.
XiTipp
Bitte beachten Sie, dass ein neuer Kontakt angelegt wird, sofern bestimmte Daten (Namen, E-Mailadresse) in der CSV-Datei von denen im System abweichen. Das passiert auch, wenn keine E-Mailadresse für den ursprünglichen Kontakt vorhanden war.
2. Verwaltung des persönlichen Adressbuchs
Das persönliche Adressbuch erlaubt es Benutzer:innen Daten von häufig verwendeten (externen) Unterschreiber:innen individuell zu speichern (mit Namen, E-Mailadresse, Mobilnummer, bevorzugter Sprache für Benachrichtigungen) und zu verwalten.
Geänderte Einträge im privaten Adressbuch haben keine Auswirkungen auf Einträge im globalen. Gibt es identische Einträge in beiden Adressbüchern, so wird jeweils nur der Eintrag im persönlichen Adressbuch zur Auswahl angezeigt.
3. Verwaltung des globalen Adressbuchs
Das globale Adressbuch kann von allen Benutzer:innen eingesehen und bearbeitet werden. Kontakte können über eine CSV-Datei herunter geladen werden.
XiTipp
Bitte beachten Sie: Sowohl das Hochladen einer CSV-Datei mit einzelnen Kontakten als auch mit externen, geteilten Gruppen ist nur durch eine:n Administrator:in möglich.
4. Schritt-für Schritt Anleitung: Neue externe Kontakte anlegen und verwalten
Schritt 1: Um einen neuen externen Kontakt anzulegen, klicken Sie auf + Neuen Eintrag anlegen (siehe Abbildung 1 [5]).
Schritt 2: Nun öffnet sich ein Fenster (siehe Abbildung 2). Wenn Sie das Häkchen bei Kontakt im globalen Adressbuch speichern setzen, wird der Kontakt nur im globalen Adressbuch gespeichert.
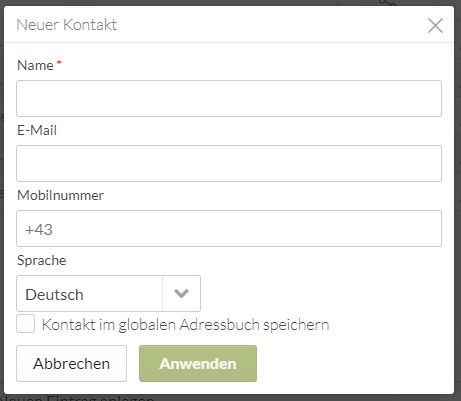
Abbildung 2: Anlage eines neuen externen Kontakts in MOXIS.
XiTipp
Bitte beachten Sie: Sollten Sie einen bereits gespeicherten globalen Kontakt nur mehr im privaten Adressbuch verfügbar haben wollen, so müssen Sie diesen zuerst im globalen Adressbuch löschen. Erst dann können Sie ihn wieder im privaten Adressbuch erneut eingeben und speichern.
Zudem können Sie in dieser Sektion sowohl Kontakte des persönlichen, als auch des globalen Adressbuchs (je nach Konfiguration) herunterladen, hochladen (via CSV-Datei) oder löschen (siehe Kapitel 5).
5. Schritt-für-Schritt Anleitung: Bearbeiten und Löschen von Einträgen in den Adressbüchern
Schritt 1: Öffnen Sie die Adressbücher im Benutzermenü (siehe Abbildung 1).
Schritt 2: Bearbeiten Sie Einträge, indem Sie auf den Stift neben dem Eintrag klicken (siehe Abbildung 3).
Schritt 2a: Sollten Sie einen Eintrag ganz löschen wollen, klicken Sie bitte auf das [X].
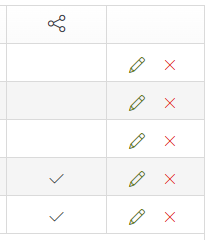
Abbildung 3: Stift zur Bearbeitung des Eintrags. Mit einem Klick auf das X löschen Sie den Eintrag.
Schritt 3: Es öffnet sich ein Fenster (siehe Abbildung 2), in welchem Sie den Kontakt bearbeiten können.
