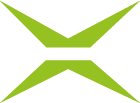[4.52] Konto-Tab
Inhalt
Hier haben Sie die Möglichkeit, Ihre Kontoeinstellungen zu ändern. Dieser Artikel zeigt auf, wie.
1. Kontoeinstellungen in MOXIS 4.52
In den Kontoeinstellungen können Sie folgende Anpassungen vornehmen (siehe Abbildung 1 [1] - [6]):
(1) Sprachwahl: MOXIS steht den Benutzer:innen in verschiedenen Sprachen zur Verfügung. Sie können die Spracheinstellungen mithilfe des Drop-Down-Menüs ändern und Ihre bevorzugte Sprache hier wählen.
XiTipp
Schon gewusst? MOXIS ist neben vielen anderen Sprachen ab Version 4.52 auch auf Rumänisch erhältlich.
(2) Kontodetails: Die Basis-Kontodaten (Name, E-Mail-Adresse) werden je nach Konfiguration entweder über die MOXIS-Datenbank oder aus dem Active Directory ausgelesen und können daher nicht selbst von Benutzer:innen abgeändert werden. Etwaige Änderungen können Administrator:innen über das führende System durchführen. Über den [Zugriffseinstellungen]-Button können Sie (sofern Sie Keycloak Login nutzen) die Einstellungen für Ihre Authentifizierung bearbeiten.
(3) Profilbild: Hier können Sie ein eigenes Profilbild hochladen, das anstelle des farbigen Benutzer-Icons angezeigt wird.
(4) Benutzer-Icon: Das Benutzer-Icon kann hinsichtlich Füll- und Textfarbe individualisiert werden.
(5) WCAG-Modus: Mit WCAG sind die Web Content Accessibility Guidelines gemeint. Wenn Sie das Kästchen durch das Setzen eines Häkchens aktivieren, dann starten Sie MOXIS im barrierefreien Modus.
(6) [Speichern]-Button: Bitte vergessen Sie nicht, Ihre Änderungen zu speichern. Bitte beachten Sie: Bereits während der Ausführung des nächsten Navigationsschrittes sind alle Änderungen sichtbar.
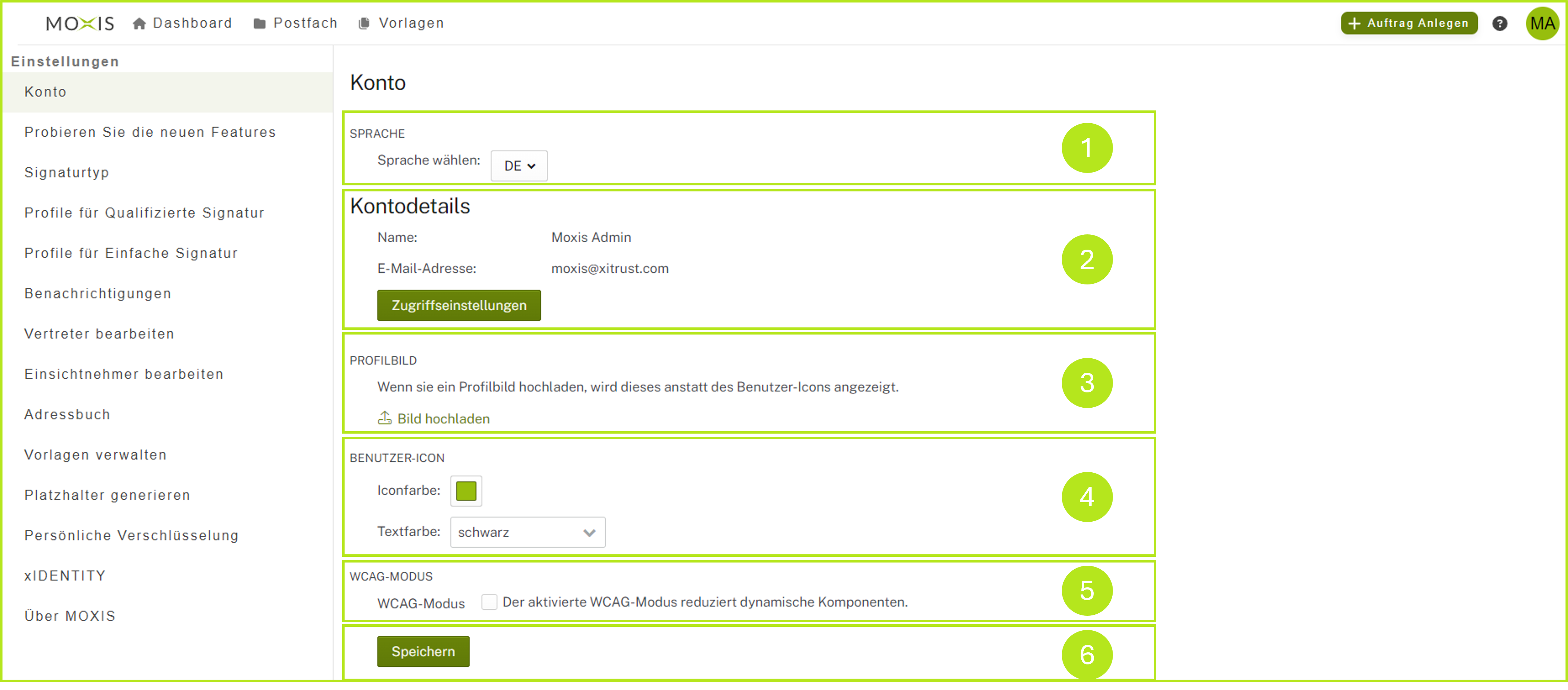
Abbildung 1: Kontoeinstellungen in MOXIS
1.1. Änderung der Einstellungen für die Authentifizierung via Keycloak Login
Um diese Einstellungen zu ändern, klicken Sie zunächst bitte auf den [Zugriffseinstellungen]-Button in den Kontodetails (siehe Abbildung 1 [2]).
Sie haben nun folgende Möglichkeiten:
Sie können das Passwort ändern (siehe Abbildung 2).
Sie können die Mehrfachauthentifizierung aktivieren, indem Sie den Instruktionen auf der Seite folgen (siehe Abbildung 3).
Sie können den Zugriffsverlauf über den Menüpunkt Log einsehen (siehe Abbildung 4).

Abbildung 2: Passwort ändern in MOXIS
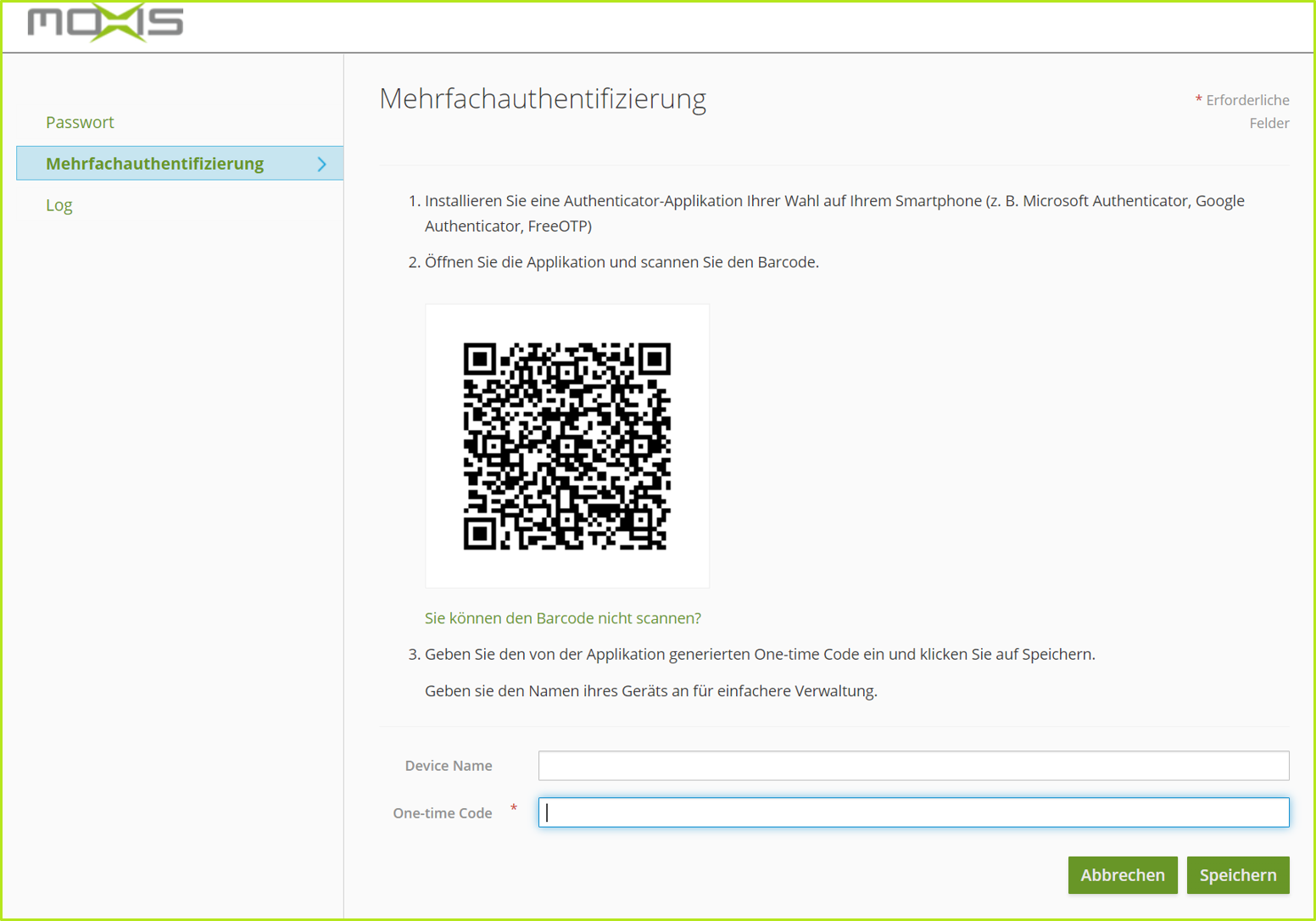
Abbildung 3: Mehrfachauthentifizierung aktivieren
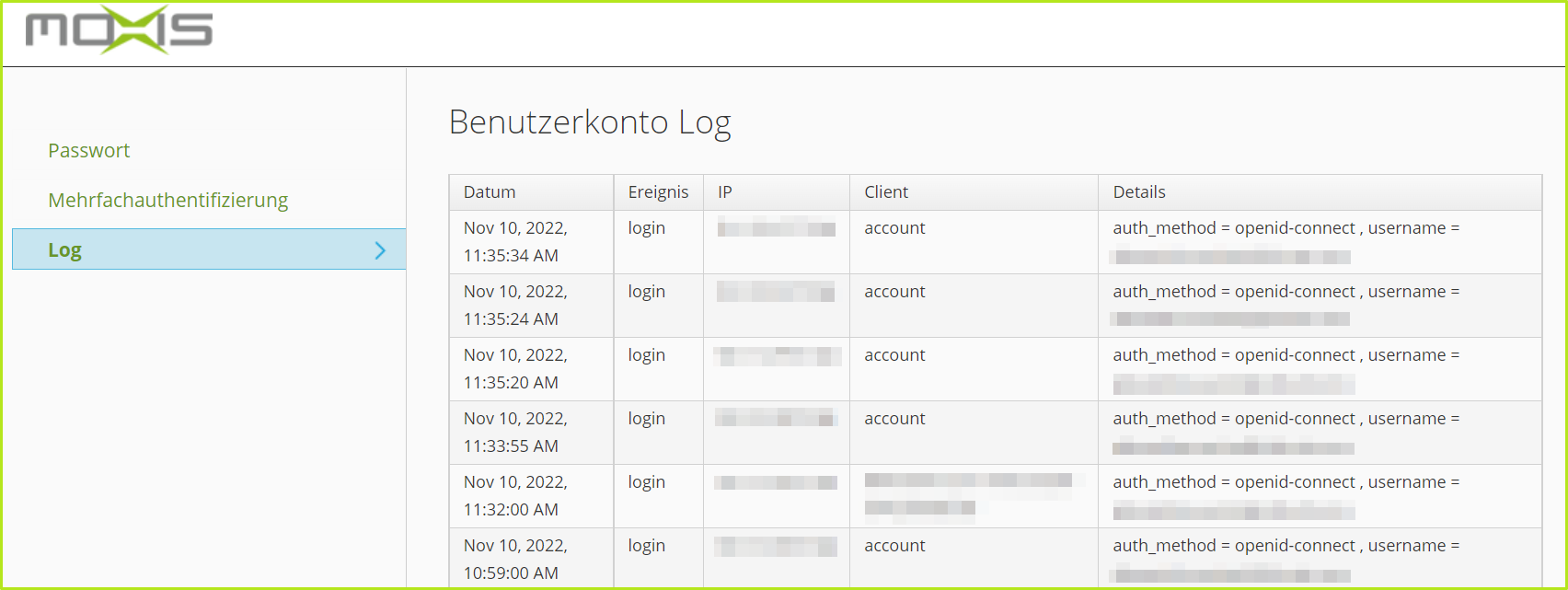
Abbildung 4: Benutzerkonto Log