[v4.50] Zuweisung von integrierten Formularfeldern
Inhalt
MOXIS bietet die Möglichkeit, PDF-Dateien mit integrierten Formularfeldern zu bearbeiten. In diesem Artikel erfahren Sie, wie Sie diese Funktion optimal nutzen.
1. Schritt-für-Schritt Anleitung: Zuweisung von integrierten Formularfeldern
Schritt 1: Laden Sie ein PDF mit integrierten Formularfeldern in MOXIS hoch.
XiTipp
Sie (oder die Person, die das Dokument erstellt) können Formularfelder bereits im Vorfeld ausfüllen. Beachten Sie bitte: Vorausgefüllte Formularfelder sind für andere Personen in den Entscheidungsebenen nicht mehr editierbar. Der eingetragene Wert wird durch alle Entscheidungsebenen beibehalten.
Bitte beachten Sie: Die Empfänger:innen, die Sie in MOXIS hinzufügen (siehe Abbildung 1 [1]), werden innerhalb der Formularfelder-Bearbeitungsleiste (siehe Abbildung 1 [3]) in den selben Entscheidungsebenen (siehe Abbildung 1 [2]) ausgewiesen.
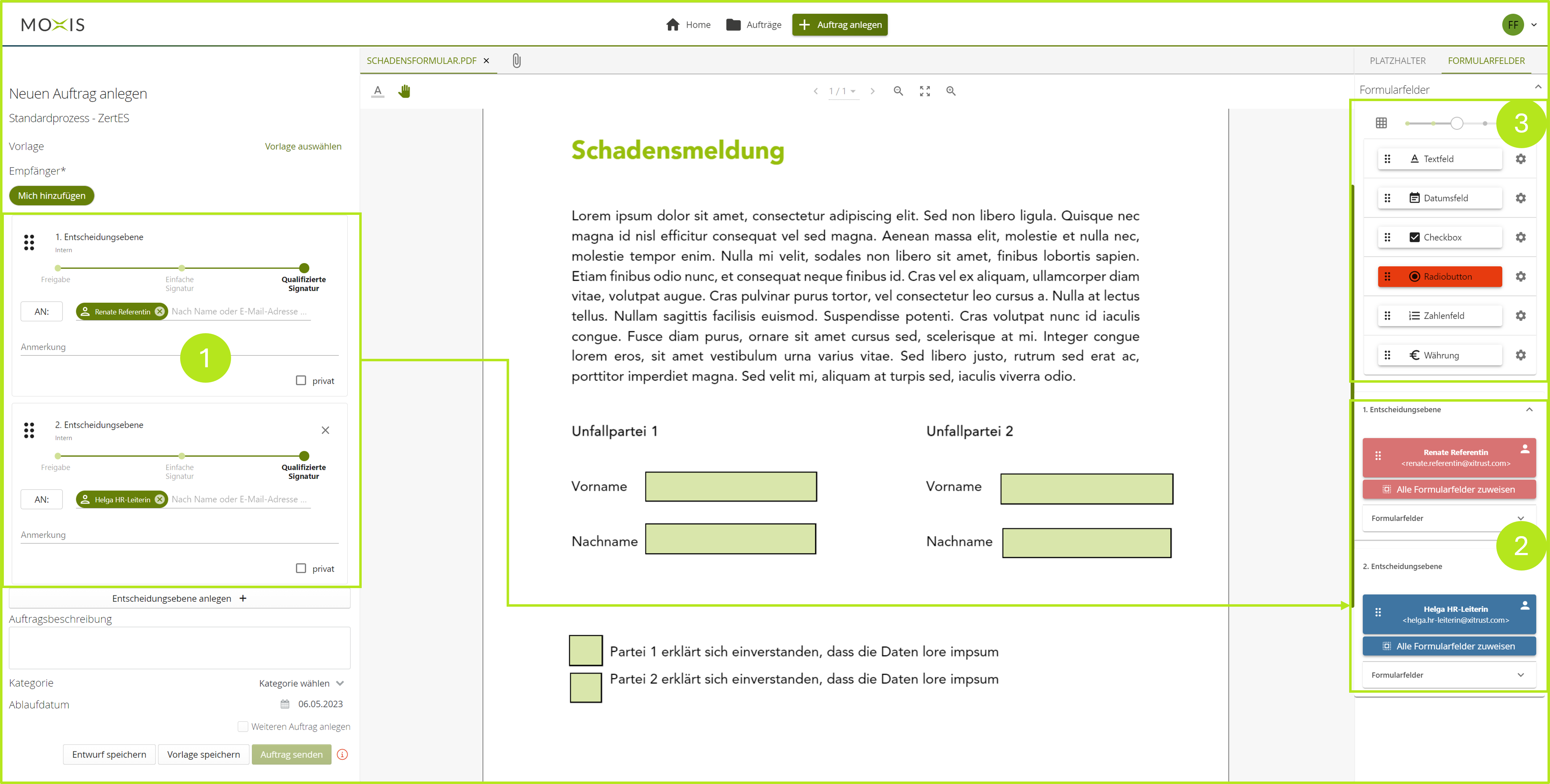
Abbildung 1: PDF mit integrierten Formularfeldern, die in MOXIS zugewiesen werden können.
Schritt 2: Um ein Feld zuzuweisen, halten Sie das Benutzerfeld (siehe Abbildung 2 [1]) gedrückt und ziehen es auf das Formularfeld (siehe Abbildung 2 [2]). So legen Sie fest, dass dieses Feld nur von dieser Person ausgefüllt werden darf.
XiTipp
Um die Zuweisung zu ändern, ziehen Sie das entsprechende Benutzerfeld einfach auf das gewünschte andere Formularfeld. Dies überschreibt die ursprüngliche Zuweisung. Um eine Feldzuweisung zu löschen, klicken Sie auf das X, das im Feld sichtbar wird, sobald Sie ein Feld zugewiesen haben.
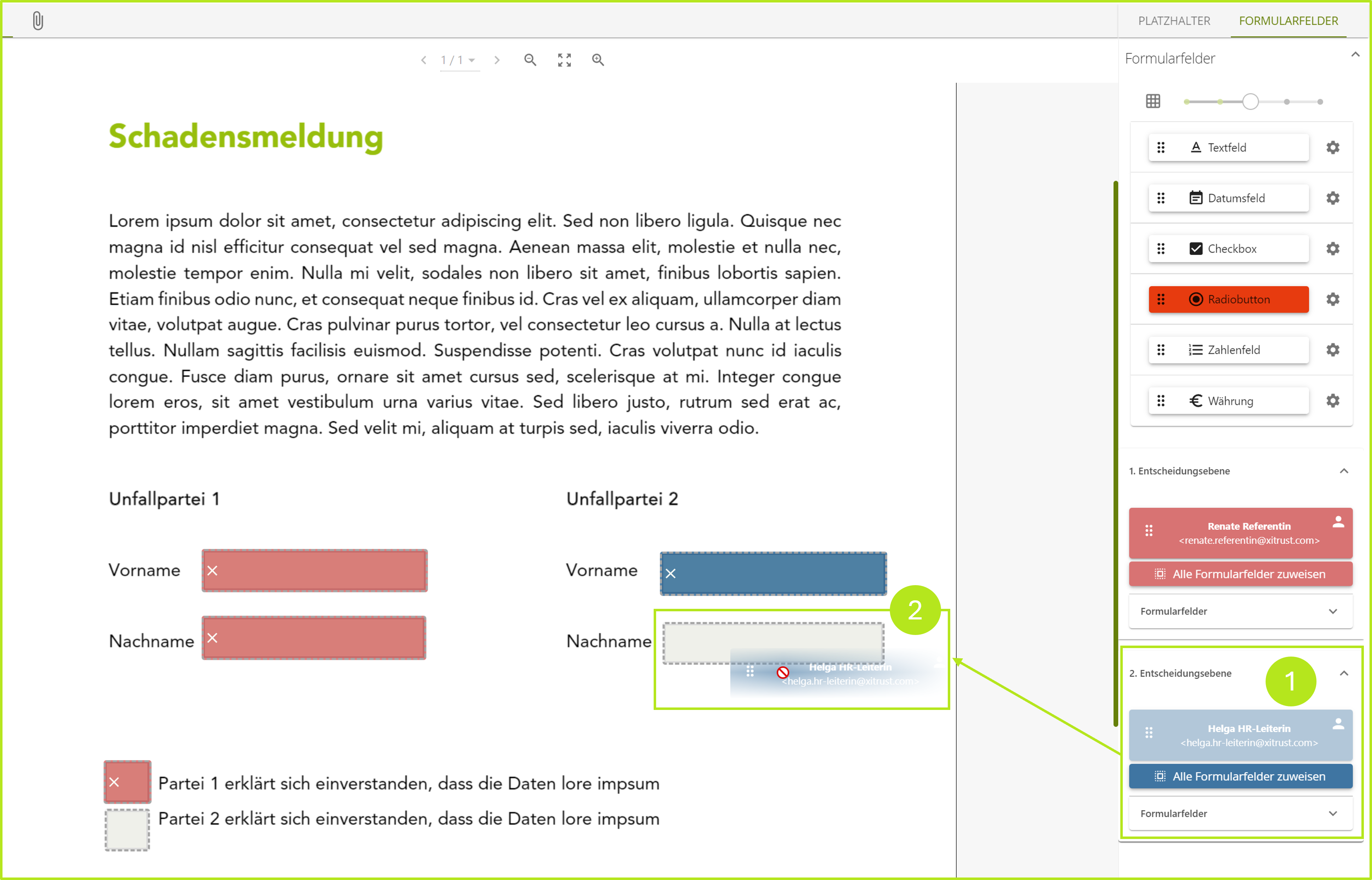
Abbildung 2: Zuweisung von Formularfeldern in MOXIS
Schritt 3: Nach dem Absenden des Dokuments kann jeweils nur die Person, welcher die jeweiligen Formularfelder zugewiesen wurden, diese auch editieren. So stellen Sie sicher, dass nur die Person, welche die Hoheit über dieses Feld hat, es auch bearbeiten darf.
1.1 Optimale Nutzung der Option "Alle Formularfelder zuweisen"
Formularfelder können einzeln, aber auch gesammelt einer Person zugewiesen werden. In dieser Anleitung erfahren Sie, wie Sie dies bewerkstelligen.
XiTipp
Bitte beachten Sie: Signaturfelder können nicht über diese Funktion zugewiesen werden. Sie müssen - genau wie Platzhalter - manuell gesetzt werden.
Um die Formularfelder eines zuvor hochgeladenen PDFs einem/einer Unterzeichner:in zuzuweisen, klicken Sie auf den [Alle Formularfelder zuweisen]-Button (siehe Abbildung 3 [1]) unter dem jeweiligen User. Dies stellt sicher, dass alle Formularfelder eines Dokuments einer Person zugewiesen werden.
.png?inst-v=25cc9600-28a6-4775-880f-7268e4e3f207)
Abbildung 3: Alle Formularfelder zuweisen über den [Alle Formularfelder zuweisen]-Button
1.1.1 Weitere Use Cases der Funktion "Alle Formularfelder zuweisen"
Neben den auf der Hand liegenden Anwendungsmöglichkeiten bietet die Funktion eine Reihe weiterer Anwendungsmöglichkeiten, die wir Ihnen in diesem Kapitel vorstellen wollen.
Use Case 1: Zuweisen einer gewissen Anzahl von Formularfeldern
Eine bestimmte Anzahl von Formularfeldern in einem Dokument wurde bereits manuell einer Person (siehe Abbildung 4 [1]) zugewiesen. Die übrigen freien Felder sollen alle derselben Person zugewiesen werden.
Lösung: Nachdem die ersten Felder manuell zugewiesen wurden, klicken Sie auf den [Alle Formularfelder zuweisen]-Button (siehe Abbildung 4 [2]) der anderen Person, der die restlichen Felder zugewiesen werden sollen. Sobald Sie die andere Person zugewiesen haben, erscheint ein Hinweis (siehe Abbildung 5). Wenn Sie in diesem Info-Kästchen auf den [Leerfelder zuweisen]-Button (siehe Abbildung 5 [1]) klicken, dann bestätigen Sie damit, dass Sie alle leeren Felder dieser Person zuweisen wollen.
XiTipp
Bitte beachten Sie: Ausgenommen von dieser Funktion sind Signaturfelder. Diese müssen aus rechtlichen Gründen immer manuell zugewiesen werden.
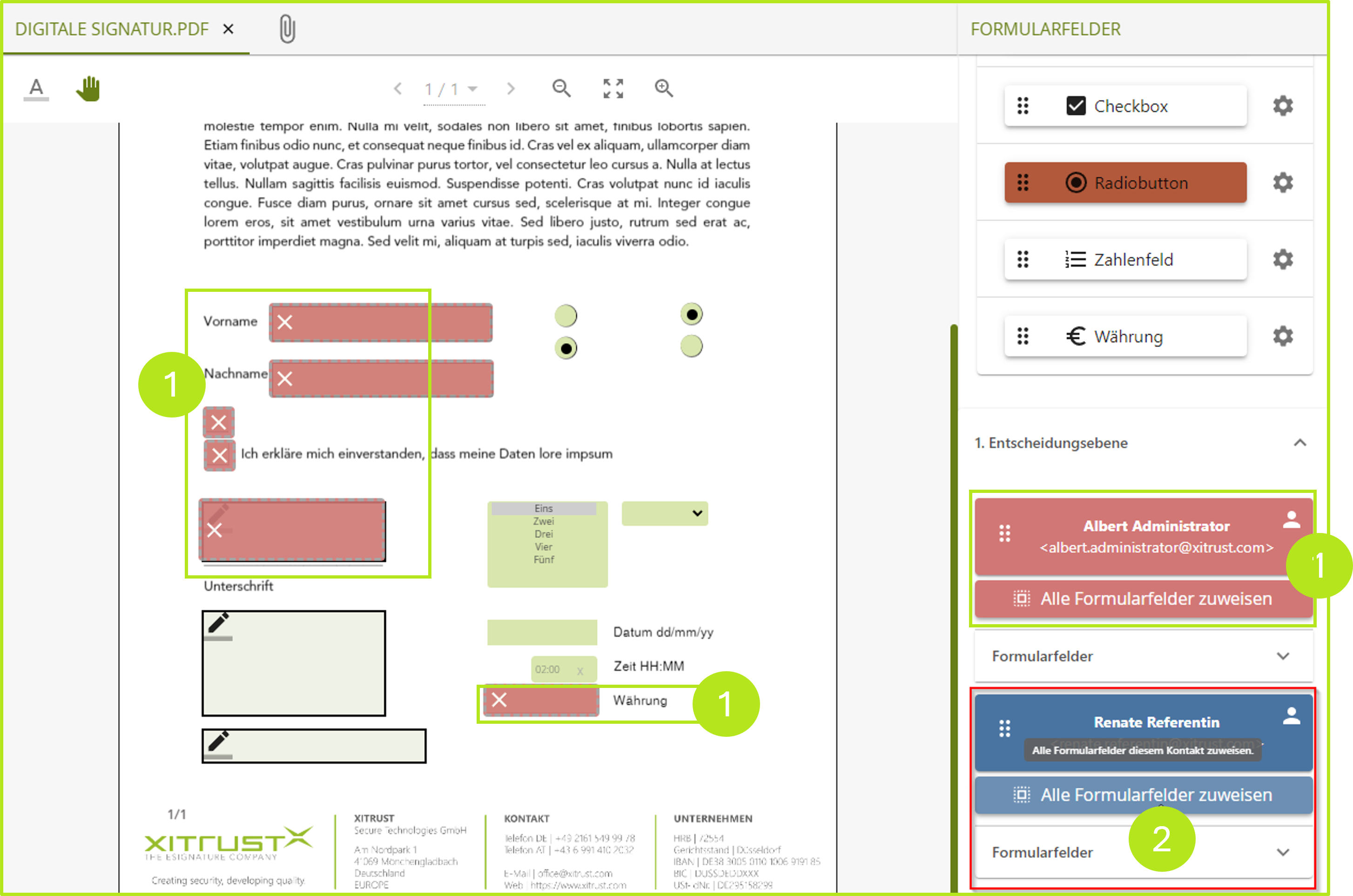
Abbildung 4: Zuweisen einer bestimmten Anzahl an Formularfeldern in MOXIS
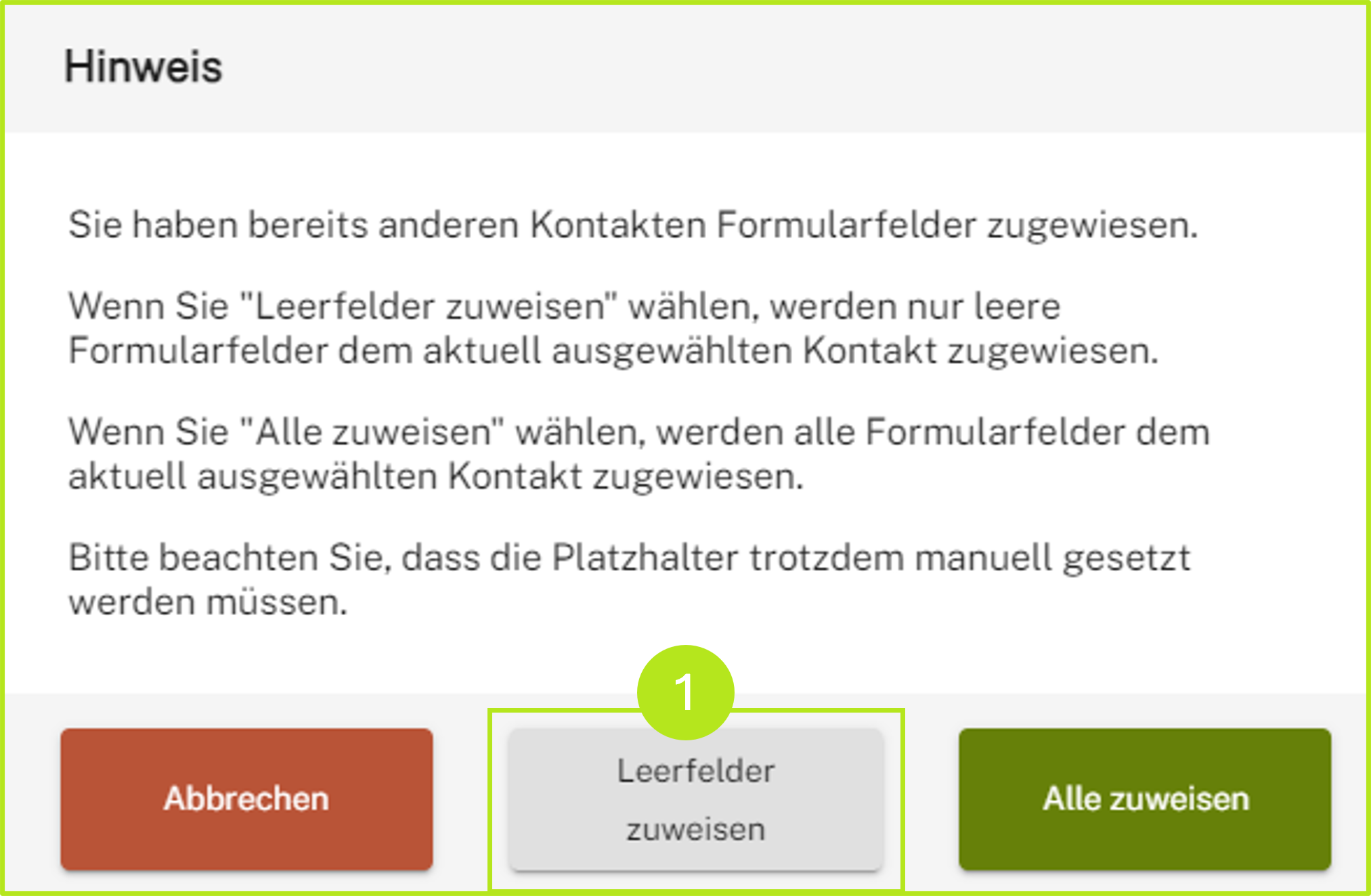
Abbildung 5: Zuweisung von Leerfeldern in MOXIS an eine:n bestimmte:n User:in
