[v4.50] Formularfelder Adaptionen und Konfigurationen
Inhalt
Formularfelder können konfiguriert und intuitiv für Ihre Zwecke angepasst werden. Dieser Artikel beschreibt, welche Möglichkeiten Sie hinsichtlich der Anpassung von Formularfeldern in MOXIS haben.
Inhalt
1. Verschieben von Formularfeldern
Um ein Formularfeld zu verschieben, klicken Sie auf das =-Zeichen (siehe Abbildung 1 [1]). Via drag-and-drop können Sie nun das Formularfeld verschieben. Das +-Zeichen (siehe Abbildung 2 [1]) eröffnet Ihnen weitere Möglichkeiten der Bearbeitung, die im nächsten Kapitel erklärt werden.
.png?inst-v=010eae08-97f6-4acf-a0b4-b587a347035a)
Abbildung 1: Verschieben von Formularfeldern in MOXIS und weitere Bearbeitungsmöglichkeiten
2. Sperren, bearbeiten, drehen und löschen von Formularfeldern
Zur Bearbeitung von Formularfeldern stehen Ihnen weitere Möglichkeiten in MOXIS zur Verfügung. Um diese zu nutzen, streichen Sie einfach über das +-Zeichen. Daraufhin verwandelt sich das Plus-Zeichen in ein X (siehe Abbildung 2 [1]) und es scheinen weitere Möglichkeiten zur Bearbeitung.
.png?inst-v=010eae08-97f6-4acf-a0b4-b587a347035a)
Abbildung 2: Verschiedene Möglichkeiten, um Formularfelder in MOXIS zu bearbeiten.
Diese Möglichkeiten haben Sie, um Formularfelder anzupassen:
(2) Sperren: Ist diese Option aktiviert (das Schloss geschlossen), kann das Formularfeld von niemandem mehr bearbeitet werden. Durch einen erneuten Klick auf das Schloss, welches dann "geöffnet" erscheint, wird das Formularfeld wieder für alle zur Bearbeitung frei gegeben.
(3) Bearbeiten: Mit einem Klick auf diesen Button eröffnen Sie sich diverse Möglichkeiten zur Bearbeitung des Formularfeldes.
(4) Drehen: Mit Hilfe dieses Buttons können Sie das Formularfeld dem Layout Ihres hochgeladenen Dokuments anpassen (sofern zB im Querformat unterschrieben werden soll oder hochkant). Ein Klick auf den Button bewirkt, dass das Feld sich um 90 Grad dreht.
(5) Löschen: Hier entfernen Sie das Formularfeld.
3.1 Anleitung: Konfiguration von Formularfeldern
Über das Zahnrad (siehe Abbildung 2 [3]) haben Sie die Möglichkeit, Formularfelder im Detail zu bearbeiten. Wir bilden die Bearbeitung hier anhand des Beispiels eines Währungsformularfeldes ab. Die Konfiguration aller anderen Felder unterscheidet sich hauptsächlich darin, dass feldspezifische Parameter konfiguriert werden können.
Öffnen Sie den Editor des Formularfelds Währung mit einem Klick auf das Zahnrad. In der so geöffneten Oberfläche können Sie die Konfiguration des Feldes vornehmen (siehe Abbildung 3, [1-6]).
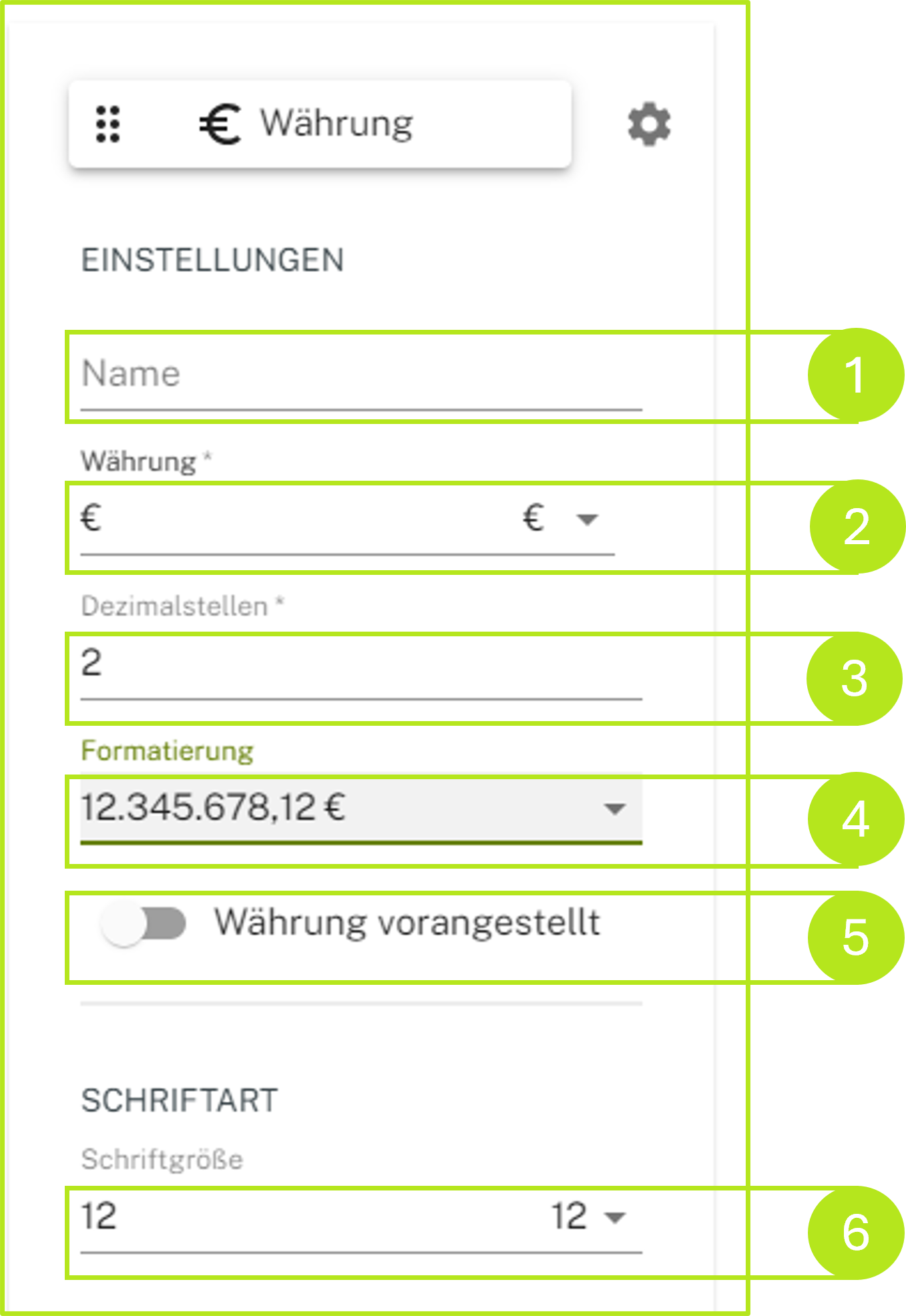
Abbildung 3: Übersicht über die Konfigurationsmöglichkeiten eines Währungsfeldes in MOXIS
Folgende Möglichkeiten stehen Ihnen zur Verfügung, das Formularfeld zu konfigurieren:
(1) Name: Hinterlegen Sie hier eine Bezeichnung für das Währungsfeld (zB US-Dollar für Auslandsauftrag).
(2) Währung: Über das Drop-Down Menü Währung haben sie die Möglichkeit, eine bestimmte Währung auszuwählen. Klicken Sie dafür auf den Pfeil neben dem Euro-Symbol. Sie können aktuelle zwischen Euro, Dollar, Schweizer Franken oder Pfund wählen (Stand 06/24).
(3) Dezimalstellen: Legen Sie hier fest, wie viele Ziffern hinter dem Komma angezeigt werden sollen, indem Sie die entsprechende Zahl angeben.
(4) Formatierung: Halten Sie hier das Format fest, in welchem die Hunderter-Schritte der Währung angezeigt werden sollen. Sie können zwischen Punkt, Komma, Hochkomma oder keinen Trennenden Elementen wählen.
(5) Währung vorangestellt: Über diesen Regler bestimmen Sie, ob das Währungssymbol voran oder hintan gestellt wird.
(6) Schriftart: Mit einem Klick auf den Drop-Down Pfeil neben der Zahl (in unserem Beispiel sehen Sie die standardmäßig eingestellte Schriftgröße 12) können Sie die Größe der Schrift ändern.
XiTipp
Bitte beachten Sie: Wenn Sie die Schriftgröße ändern, kann es sein, dass Sie auch die Größe des Formularfeldes anpassen müssen (siehe Kapitel 3.2)
3.2 Größenanpassung von Formularfeldern in MOXIS
Die Größe eines Formularfelds zu verändern ist denkbar einfach und erfolgt intuitiv. Klicken Sie dazu einfach in das Formularfeld. Im rechten unteren Eck des Feldes erscheint ein Kantensymbol. Wenn Sie mit der Maus darüber streichen, verwandelt sich der Mauszeiger in einen Pfeil (siehe Abbildung 4, [1]). Sobald das geschehen ist, klicken Sie das Kantensymbol mit der linken Maustaste an und ziehen das Feld nach Belieben größer oder kleiner. In unserem Beispiel wurde das Feld vergrößert (siehe Abbildung 4, [2])
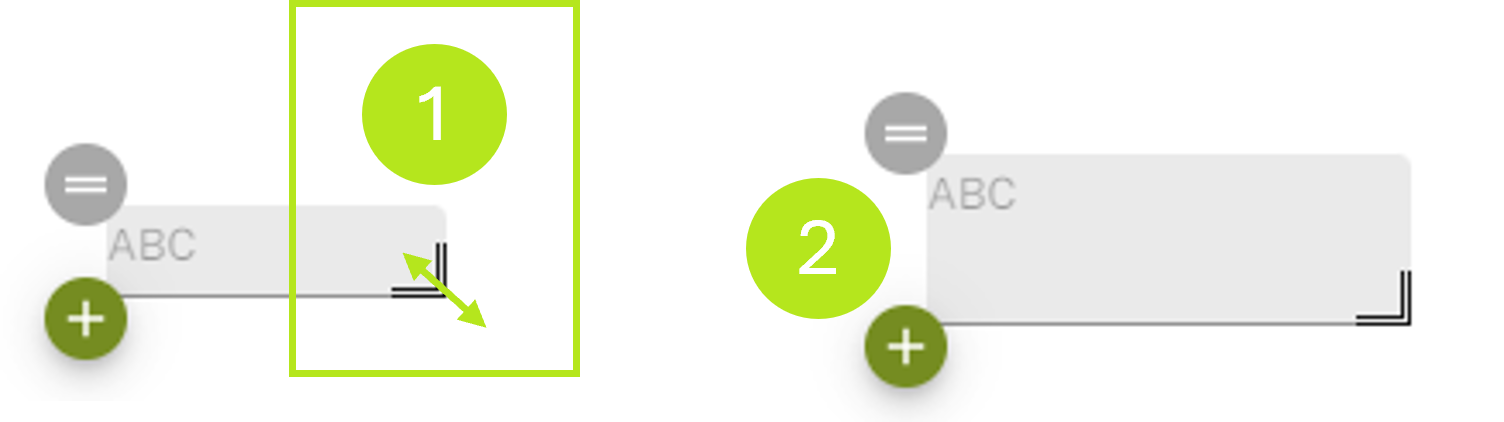
Abbildung 4: Größe von Formularfeldern in MOXIS anpassen
