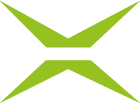[v4.50] Arbeiten mit Kommentaren und Lesebestätigungen in MOXIS (optional)
Inhalt
Im Zuge der Unterschrift bzw. Freigabe eines Dokuments ermöglicht es MOXIS, Kommentare zur Unterschrift bzw. Freigabe abzugeben. Je nach Konfiguration des Prozesses muss ein Kommentar von anderen am Auftrag beteiligten Personen gelesen werden, um weitere Aktionen zu tätigen (weitere Unterschriften bzw. Freigaben anbringen, Download des Dokuments, Öffnen der Detailansicht etc.). Dieser Artikel informiert Sie über den grundsätzlichen Umgang mit Kommentaren und Lesebestätigungen in MOXIS.
1. Erstellen von Kommentaren in MOXIS
Um ein Kommentar abzugeben, öffnen Sie vor der Unterschrift bzw. Freigabe die Detailansicht und klicken Sie am rechten, unteren Bildrand auf Optionale Attribute. (siehe Abbildung 1 [1]). In dem sich nun öffnenden Feld können Sie entweder ein Unterschriftenkommentar (siehe Abbildung 2 [1]) oder eine Ablehnungsbegründung (siehe Abbildung 2 [2]) hinterlassen - je nachdem, ob Sie sich dazu entscheiden, die Unterschrift zu setzen oder nicht. Den Prozess schließen Sie mit einem Klick auf den entsprechenden Button ([Vormerken zum Unterschreiben] oder [Ablehnen]) ab.
.png?inst-v=dfa6bd41-1937-4785-9fdb-806f6b918bae)
Abbildung 1: Mit optionalen Attributen Kommentare zu Aufträgen hinzufügen
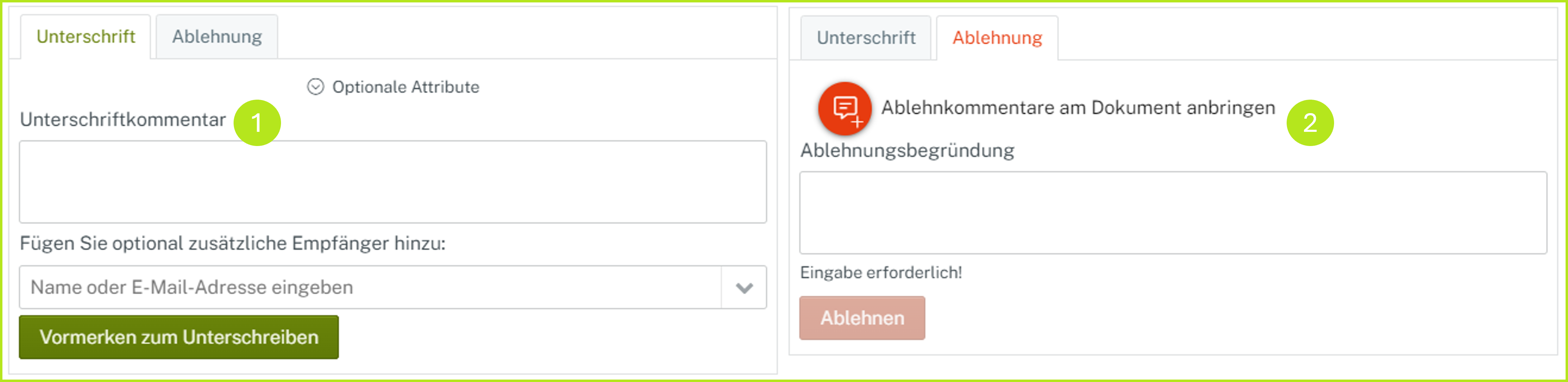
Abbildung 2: Unterschriften- oder Ablehnungsbegründung abgeben
2. Lesebestätigungen von Kommentaren in MOXIS
Um einen Auftrag in der Detailansicht zu öffnen, zu unterschreiben, freizugeben oder herunterzuladen, kann es sein, dass Auftraggeber:innen oder weitere Signierende bzw. Freigeber:innen Kommentare als gelesen bestätigen müssen.
Bitte beachten Sie: Ob dies der Fall ist oder nicht, ist abhängig von der Konfiguration Ihrer MOXIS Anwendung. Im Zweifelsfall wenden Sie sich bitte an Ihre:n Administrator:in.
Um ein Kommentar als gelesen zu bestätigen, öffnen Sie bitte die Auftragsübersicht. Enthält ein Auftrag einen Kommentar, so können Sie diesen hier mit einem Klick auf Kommentar als gelesen bestätigen (siehe Abbildung 3 [1]) als gelesen bestätigen.

Abbildung 3: Kommentar als gelesen bestätigen in MOXIS
Nun öffnet sich ein Fenster, in dem Sie den Kommentar anzeigen und als gelesen bestätigen müssen. Dies erfolgt über einen Klick auf Als gelesen bestätigen (siehe Abbildung 4).
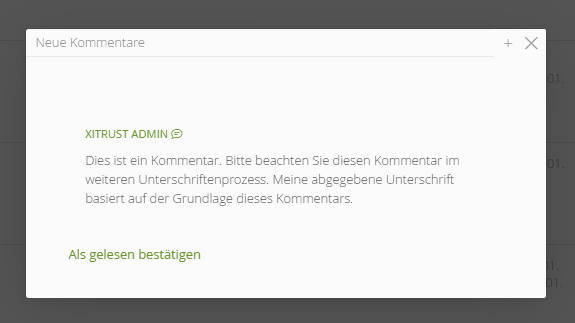
Abbildung 4: Kommentar als gelesen bestätigen