[v4.50] A-Trust Signaturvorgang
Inhalt
Der A-Trust Signaturvorgang ist einer der letzten möglichen Schritte um die digitale Signatur abzuschließen. Dieser Artikel liefert Informationen dazu.
XiTipp
Bitte beachten Sie: Voraussetzung für eine erfolgreiche digitale Signatur mit A-Trust ist, dass Sie eine digitale Identität besitzen. Diese erlangen Sie über die ID Austria, die Handy-Signatur (Auslaufmodell, Stand 07/24) oder xIDENTITY. Sofern Sie keine digitale Identität besitzen, ist das Unterschreiben eines Dokuments online nicht möglich. Zudem benötigen Sie für den Signaturvorgang online mit A-Trust die A-Trust App.
Aktuell gibt es drei Möglichkeiten, die Signatur via A-Trust durchzuführen:
via ID Austria (Voll- oder Basisfunktion)
via Handy Signatur
via xIDENTITY
Dieser Artikel führt Sie durch den Prozess der Signatur via ID Austria mit Basisfunktion. Die anderen Vorgänge unterscheiden sich geringfügig und werden bei den einzelnen Schritten jeweils mit einem Hinweis versehen dargestellt.
1. Schritt-für-Schritt Anleitung: Der A-Trust Signaturvorgang
Schritt 1: Sobald der [Unterschreiben]-Button in MOXIS geklickt wurde, öffnet sich ein Pop-up, in welchem die Verbindung mit dem A-Trust-Rechenzentrum hergestellt wird, um die Unterschrift auf den Dokumenten anzubringen. Geben Sie hier Ihre Telefonnummer und Ihr Signatur-Passwort (siehe Abbildung 1 [1] und [2]) ein und klicken Sie auf den [Identifizieren]-Button (siehe Abbildung 1 [3]). Die Identifikation über die Mobiltelefonnummer erfolgt bei:
ID Austria mit Basisfunktion
Handy-Signatur
xIDENTITY
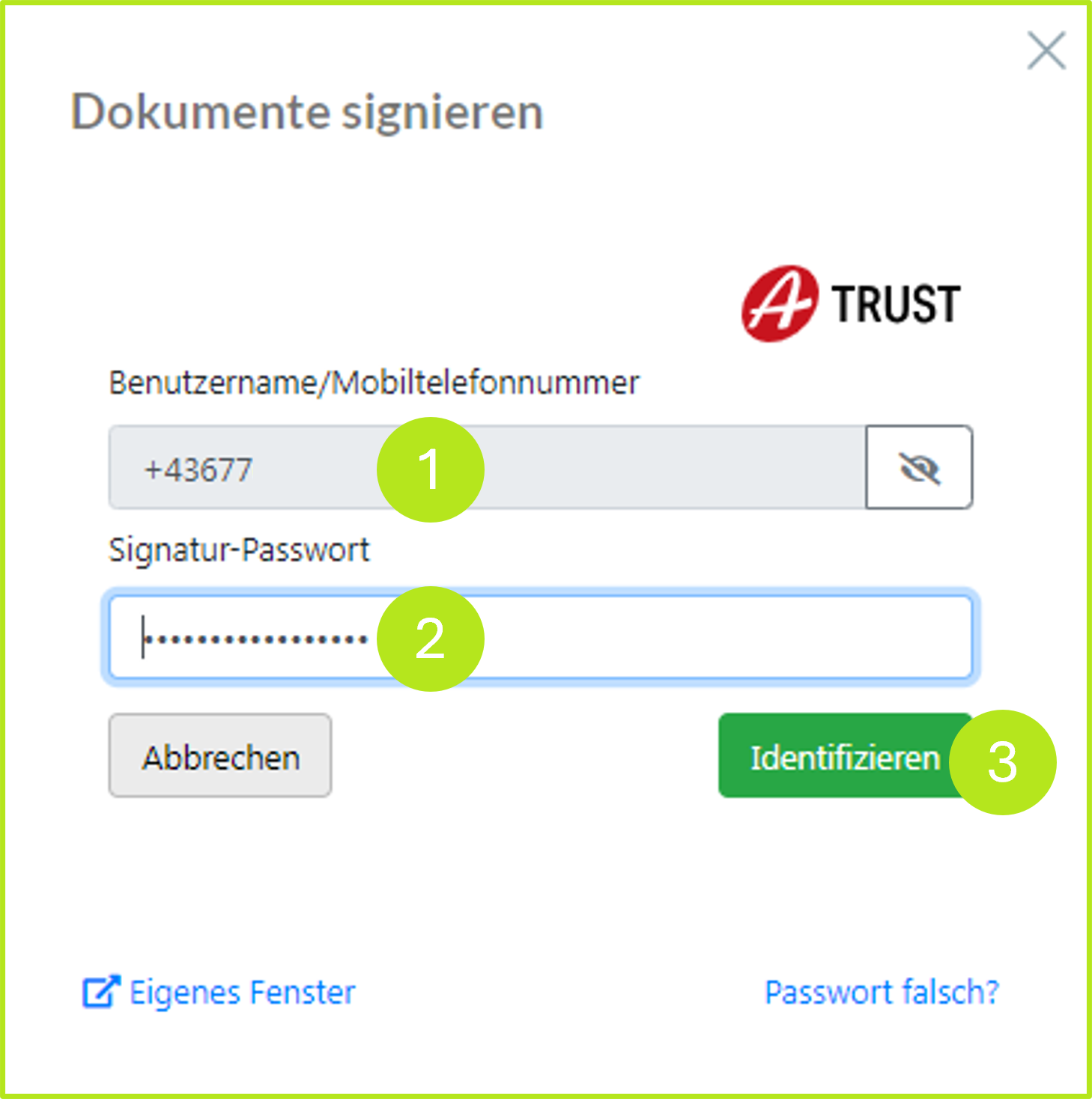
Abbildung 1: Dokumente signieren mit der A-Trust App
Bitte beachten Sie: Wenn Sie die ID Austria mit Vollfunktion nützen, müssen Sie Ihren ID Austria Benutzernamen in die Login Maske eintragen.
XiTipp
Wenn Sie Ihre Mobiltelefonnummer in Ihrem Signaturtyp-Menü speichern, dann ist die Mobiltelefonnummer bereits vorausgefüllt und Sie müssen sie nicht jedes Mal neu eingeben.
Schritt 2: Nun erfolgt der Abgleich des Vergleichswerts bzw. die Bestätigung der Signatur über die A-Trust App. Bitte öffnen Sie nun die App und gleichen Sie den am Bildschirm angezeigten Vergleichswert (siehe Abbildung 2 [1]) mit dem in der App angezeigten ab. Stimmt er überein, steht einer Unterschrift nichts mehr im Weg.
Bitte beachten Sie: Die Signatur wird bei der ID Austria mit Voll- bzw. Basisfunktion über die A-Trust App bestätigt. In der Basisversion kann die Signatur alternativ auch via SMS-Tan bestätigt werden (siehe Abbildung 2 [2]).
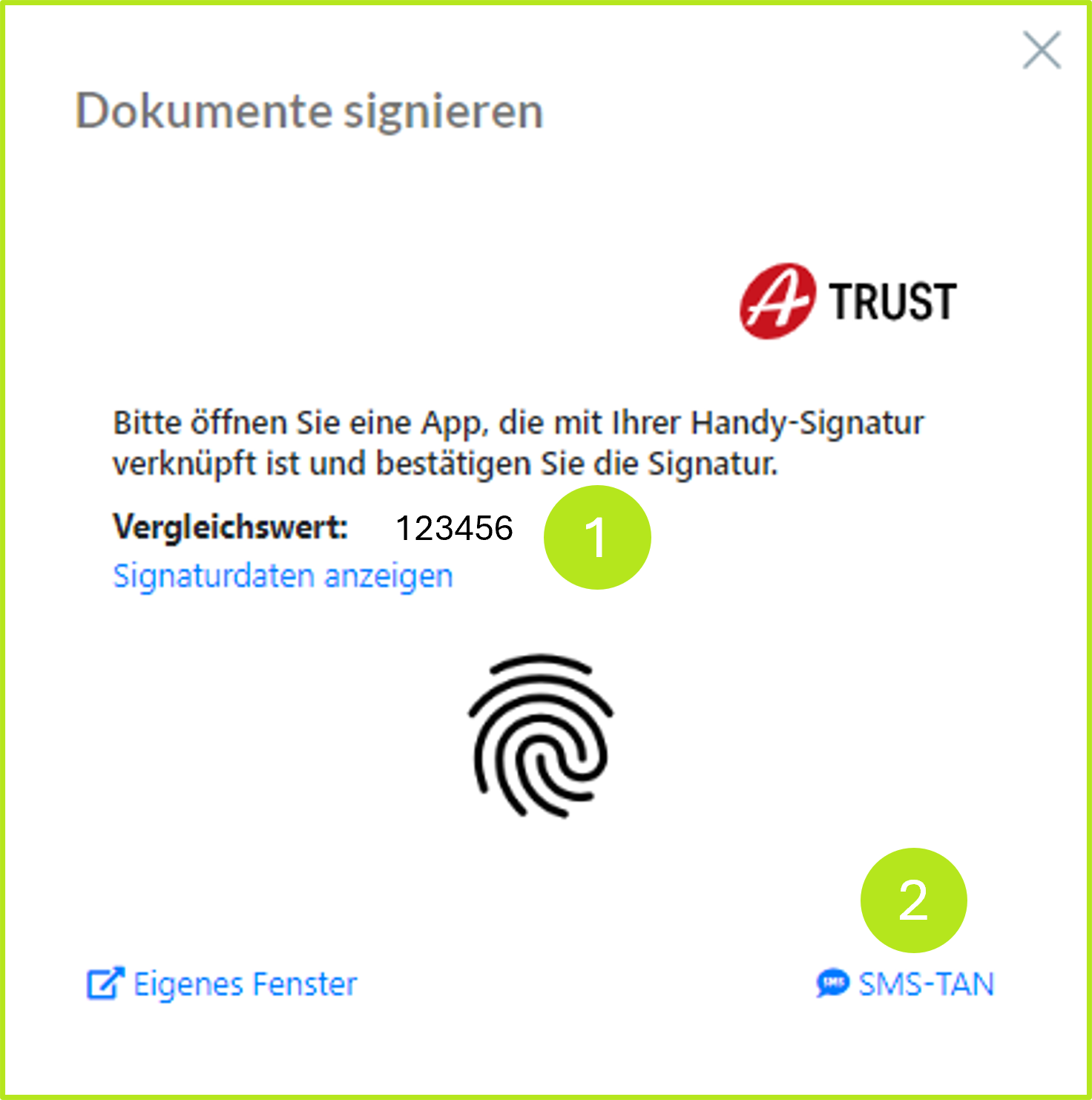
Abbildung 2: Bestätigung der Signatur in der ID-Austria Basisfunktion via A-Trust
Schritt 3: Schließen Sie nun die Signatur in der A-Trust App aus. Der Vorgang erfolgt je nach Funktionalität des Mobiltelefons. Dabei können Sie zwischen zwei verschiedenen Möglichkeiten wählen:
1. SMS TAN: Nach einem Klick auf TAN via SMS (siehe Abbildung 3 [1]), erhalten Sie den Vergleichswerts und die TAN (siehe Abbildung 3 [2]) und geben den 6-stelligen TAN ein (siehe Abbildung 3 [3]). Die Unterschrift ist somit erfolgt.
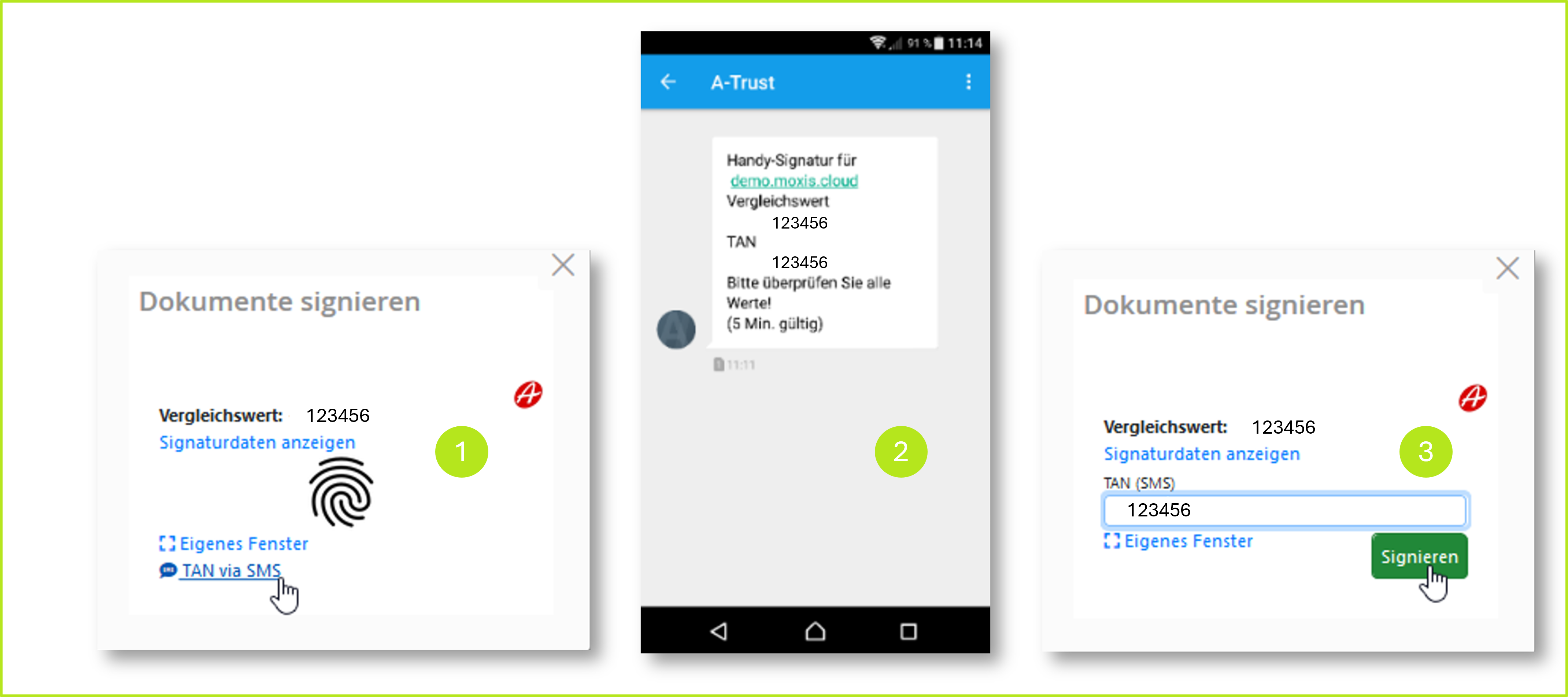
Abbildung 3: Abgleich der TAN via SMS im Signaturprozess mit A-Trust
2. A-Trust App: Die App erlaubt Ihnen die Finalisierung der Unterschrift via Fingerprint (siehe Abbildung 4), Face ID oder Scan des QR Codes. Klicken Sie dazu auf den [Unterschreiben]-Button. Danach erfolgt die eigentliche Unterschrift mit dem Abgleich des Fingerabdrucks (siehe Abbildung 4). Die Unterschrift ist somit erfolgt.
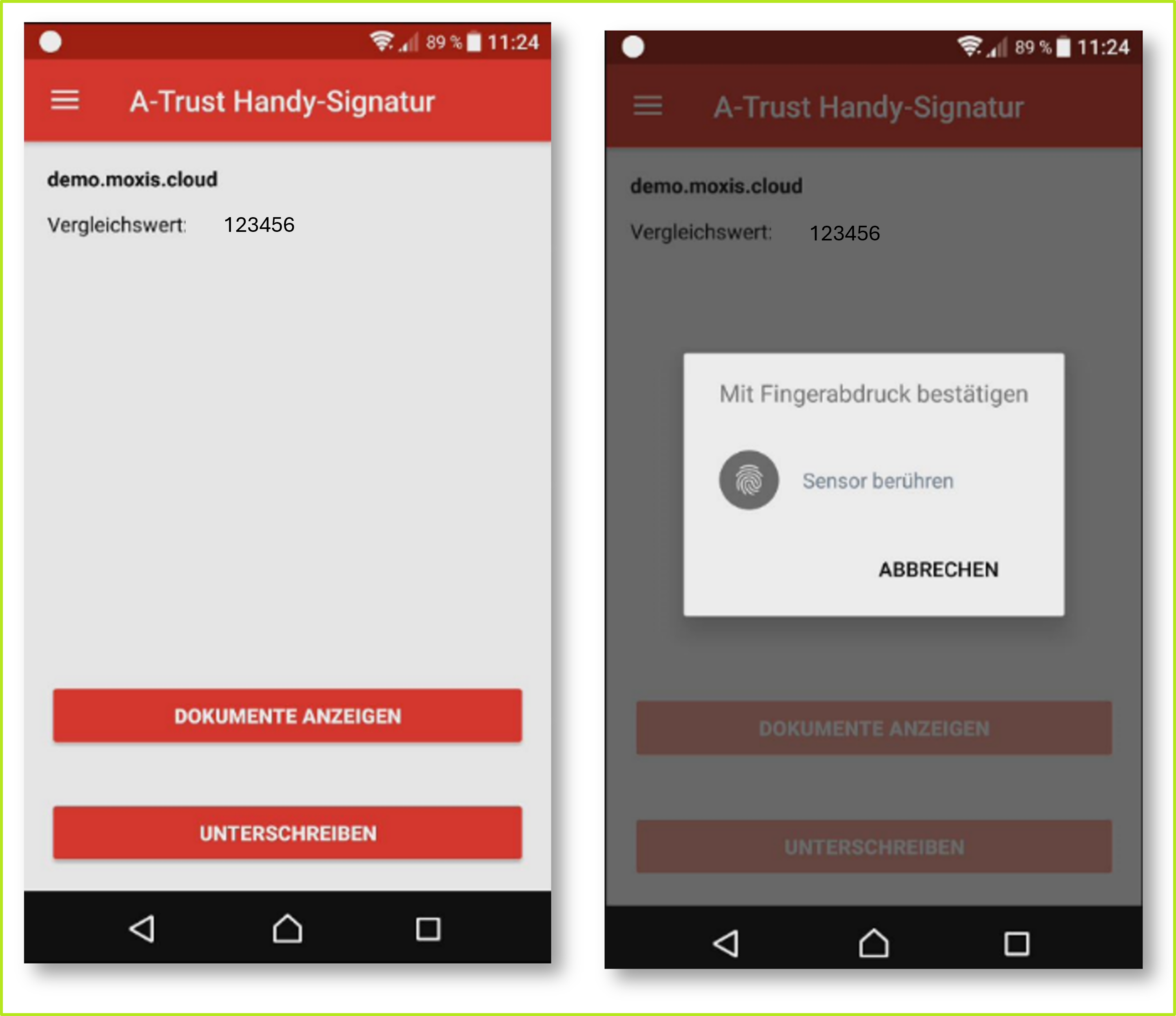
Abbildung 4: Finalisierung der Unterschrift via Fingerprint in der A-Trust App
Erfolgreich unterschriebene Aufträge sind in der Auftragsübersicht unter Empfangene Aufträge > Abgeschlossen (siehe Abbildung 5 [1]) zu finden. Sie können hier das Dokument nochmals herunterladen (siehe Abbildung 5 [2]) und den Status der Signatur in den Details (siehe Abbildung 5 [3]) überprüfen.
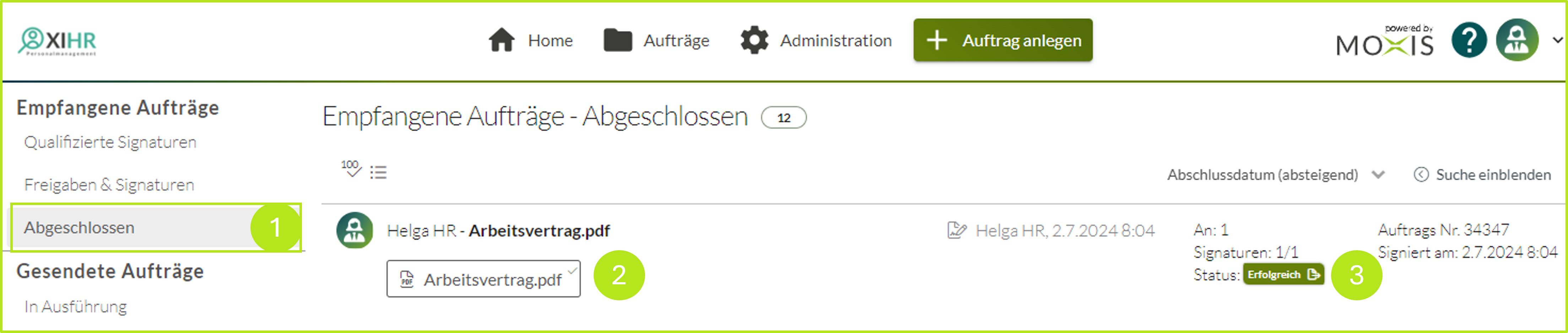
Abbildung 5: Übersicht über abgeschlossene Aufträge in MOXIS
Zudem erhalten Sie eine E-Mail mit einem Anhang. Die Mail beinhaltet nochmals eine Übersicht über die Signaturdetails (siehe Abbildung 6) und einen Anhang mit dem MOXIS Datenprotokoll (siehe Abbildung 7).
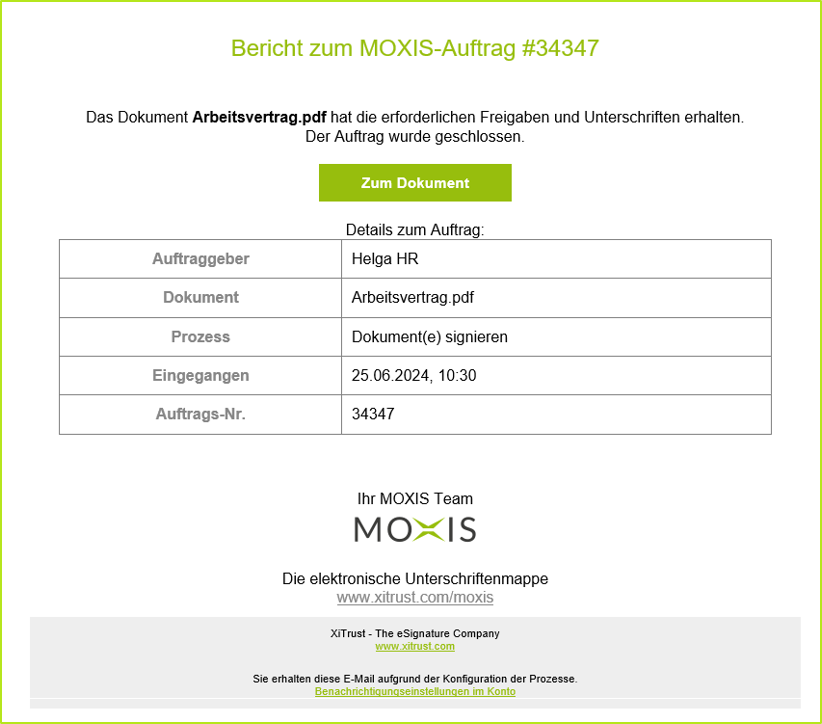
Abbildung 6: Bericht zu erfolgreich abgeschlossenem MOXIS Signaturauftrag

Abbildung 7: MOXIS Datenprotokoll als E-Mailanhang
