[v4.49] Auswahl der Kontakte einer Gruppe
Wenn Sie die Gruppe über die Suchfunktion hinzugefügt haben, ist es optional, dass Sie die Kontakte prüfen und Änderungen vornehmen.
Wenn Sie hingegen das Adressbuch verwenden, müssen Sie die Kontaktauswahl editieren, um den Auftrag starten zu können.
In beiden Fällen wird die Liste der Kontakte über das Bearbeitungssymbol ![]() geöffnet.
geöffnet.
Die Auswahl einzelner Kontakte erfolgt über das Setzen oder Entfernen der Häkchen bei den jeweiligen Kontakten.
Sie können jedoch auch alle Kontakte über den Alle auswählen Button auswählen (siehe Abbildung 1) Dies kann mit dem Button Alle abwählen rückgängig gemacht werden. Natürlich ist es auch möglich, dass hierbei einzelne Empfänger:innen durch das Entfernen des Häkchens vom entsprechenden Eintrag von der Auswahl wieder ausgenommen werden (siehe Abbildung 2).
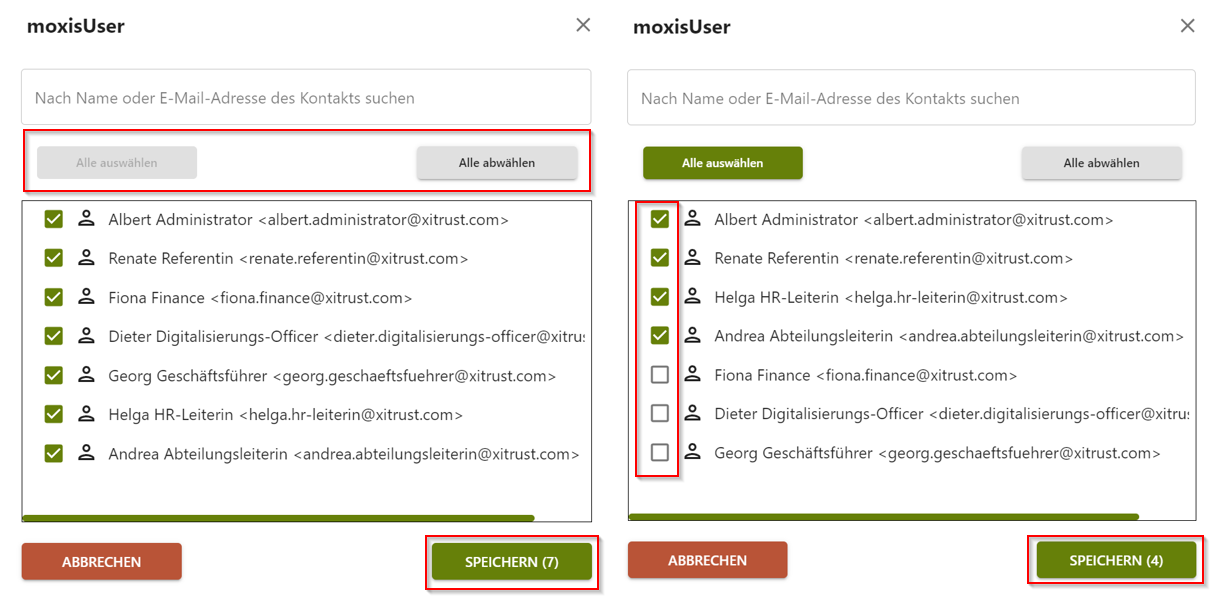
Abbildung 1: Auswahl der Empfänger:innen aus einer Gruppe
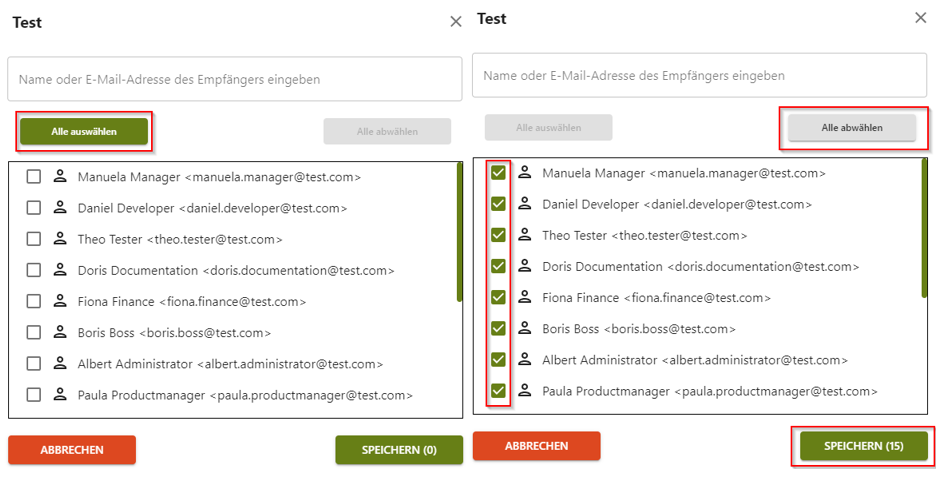
Abbildung 2: Alle auswählen und Alle abwählen
Der SPEICHERN (XX) Button zeigt in Klammer die Anzahl der ausgewählten Empfänger:innen an und Sie können die Auswahl mit einem Klick speichern (siehe Abbildung 2).
In der Entscheidungsebene können Sie die ausgewählten Kontakte noch einmal überprüfen (siehe Abbildung 3).
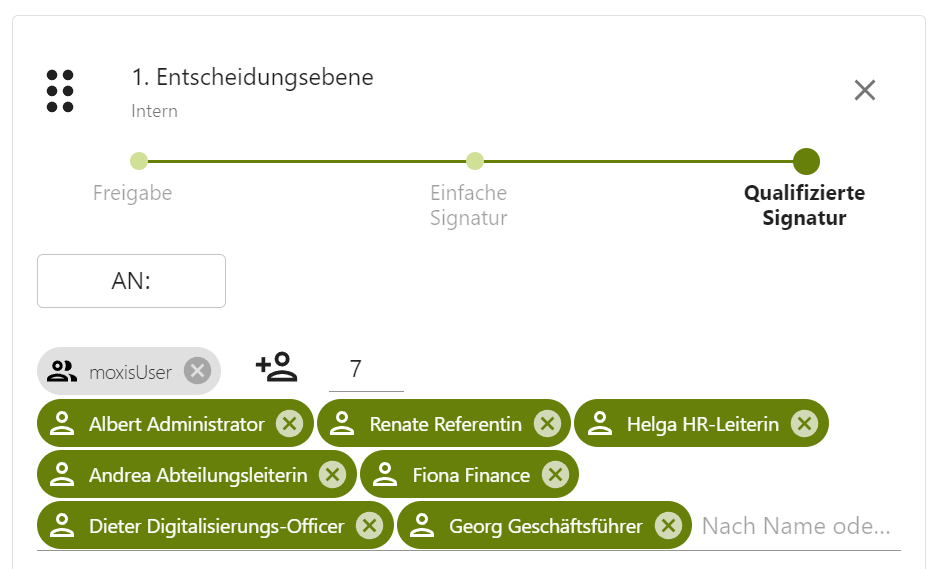
Abbildung 3: Ausgewählte Kontakte einer Gruppe
Wenn mehr als 10 Kontakte ausgewählt worden sind, werden diese in der Anzeige unter (XX) Kontakte ausgewählt zusammengefasst und können im Tooltip überprüft werden (siehe Abbildung 4).
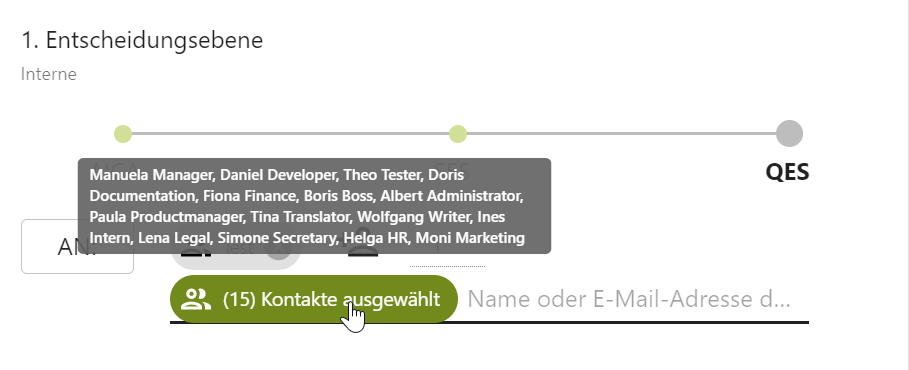
Abbildung 4: Ausgewählte Gruppenkontakte überprüfen
In der Entscheidungsebene kann auch festgelegt werden, wie viele Unterschriften erforderlich sind. Müssen alle Personen unterschreiben, muss die Zahl der ausgewählten Kontakte mit der Zahl nach dem Bearbeitungssymbol übereinstimmen. Sind jedoch weniger Unterschriften nötig, um den Auftrag an weitere eventuell vorhandene Entscheidungsebenen weiter zu leiten, können Sie die Anzahl der Unterschriften anpassen. Sobald Sie den Mauszeiger zu der Zahl nach dem Bearbeitungssymbol bewegen, können Sie die Zahl entweder mit den Pfeilen verändern oder die Zahl löschen und durch die gewünschte ersetzen (siehe Abbildung 5).

Abbildung 5: Anzahl der Unterschriften ändern
