[v4.49] Aufträge anlegen
Um in MOXIS einen Auftrag anzulegen, klicken Sie auf den Button + Auftrag anlegen (siehe Abbildung 1 [1]) und wählen Sie einen Prozess.
XiTipp
Je nach Konfiguration können Sie zwischen mehreren Prozessen wählen. Es ist jedoch auch möglich, dass nur ein Prozess konfiguriert wurde.
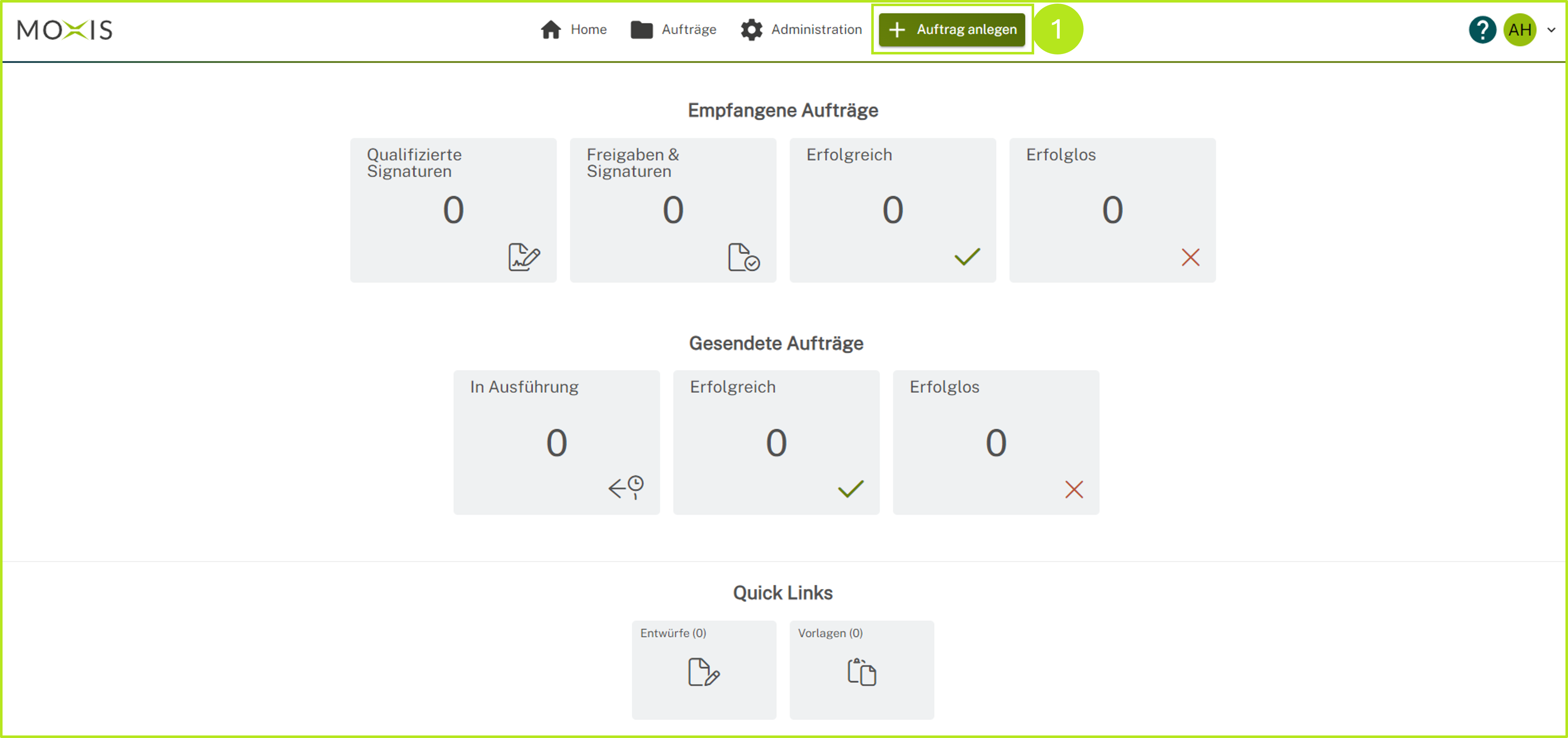
Abbildung 1: Auftrag anlegen in MOXIS 4.49
In dem Formular auf der linken Seite können Sie dann Entscheidungsebenen anlegen und die benötigten Daten für den Auftrag ausfüllen (siehe Abbildung 2 [1]). In der Oberfläche auf der rechten Seite (siehe Abbildung 2 [2]) laden Sie ein Dokument hoch indem Sie auf Durchsuchen klicken oder es via Drag and Drop hier ablegen (siehe Abbildung 2 [2]). Der Oberfläche können Sie zudem entnehmen, welchen Beschränkungen die jeweiligen Dokumente unterliegen (siehe Abbildung 2 [4]).
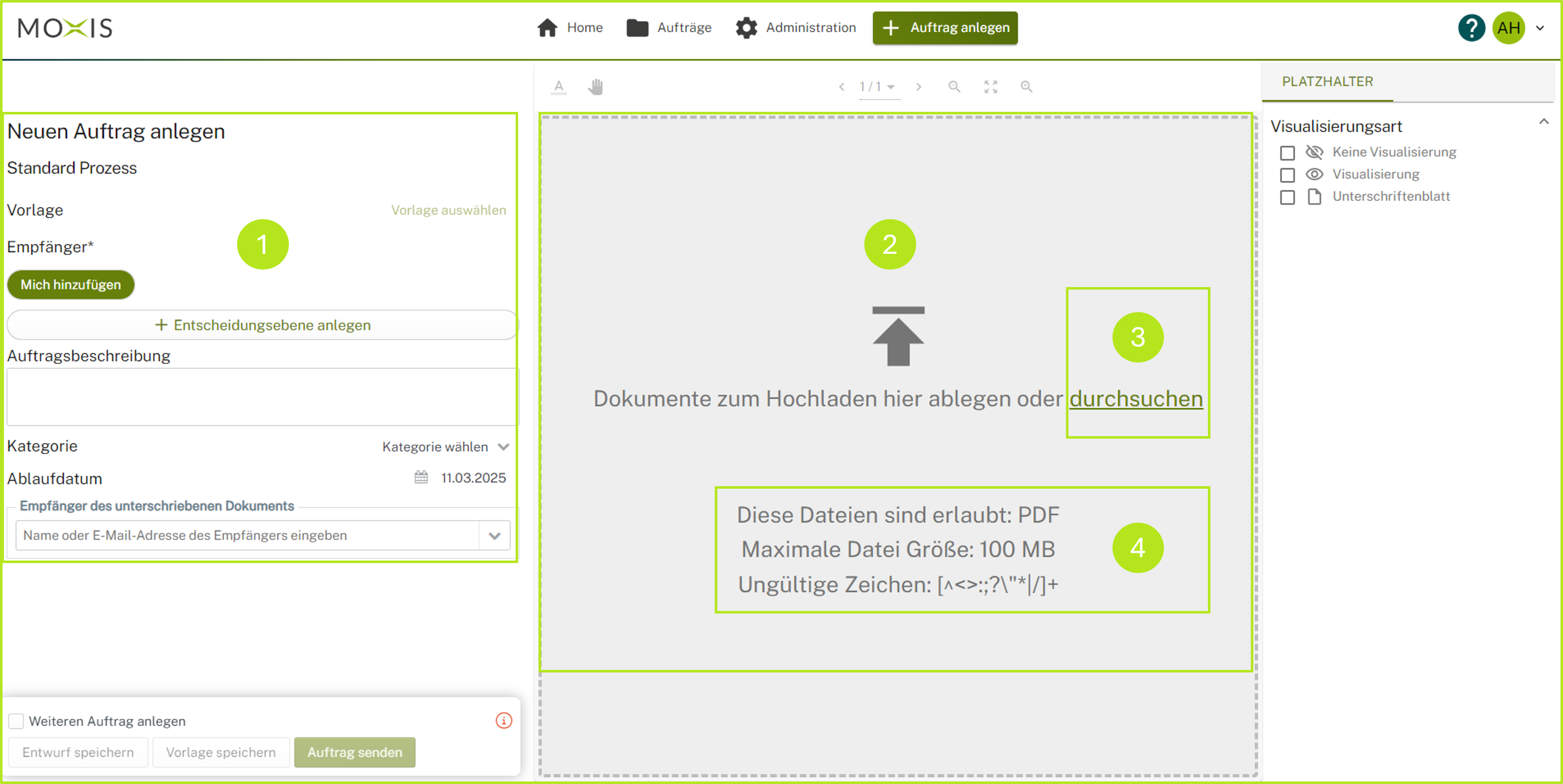
Abbildung 2: Auftragsoberfläche in MOXIS 4.49
Sobald Sie ein Dokument hochgeladen haben, können Sie und zusätzliche Felder ausfüllen (siehe Abbildung 3).
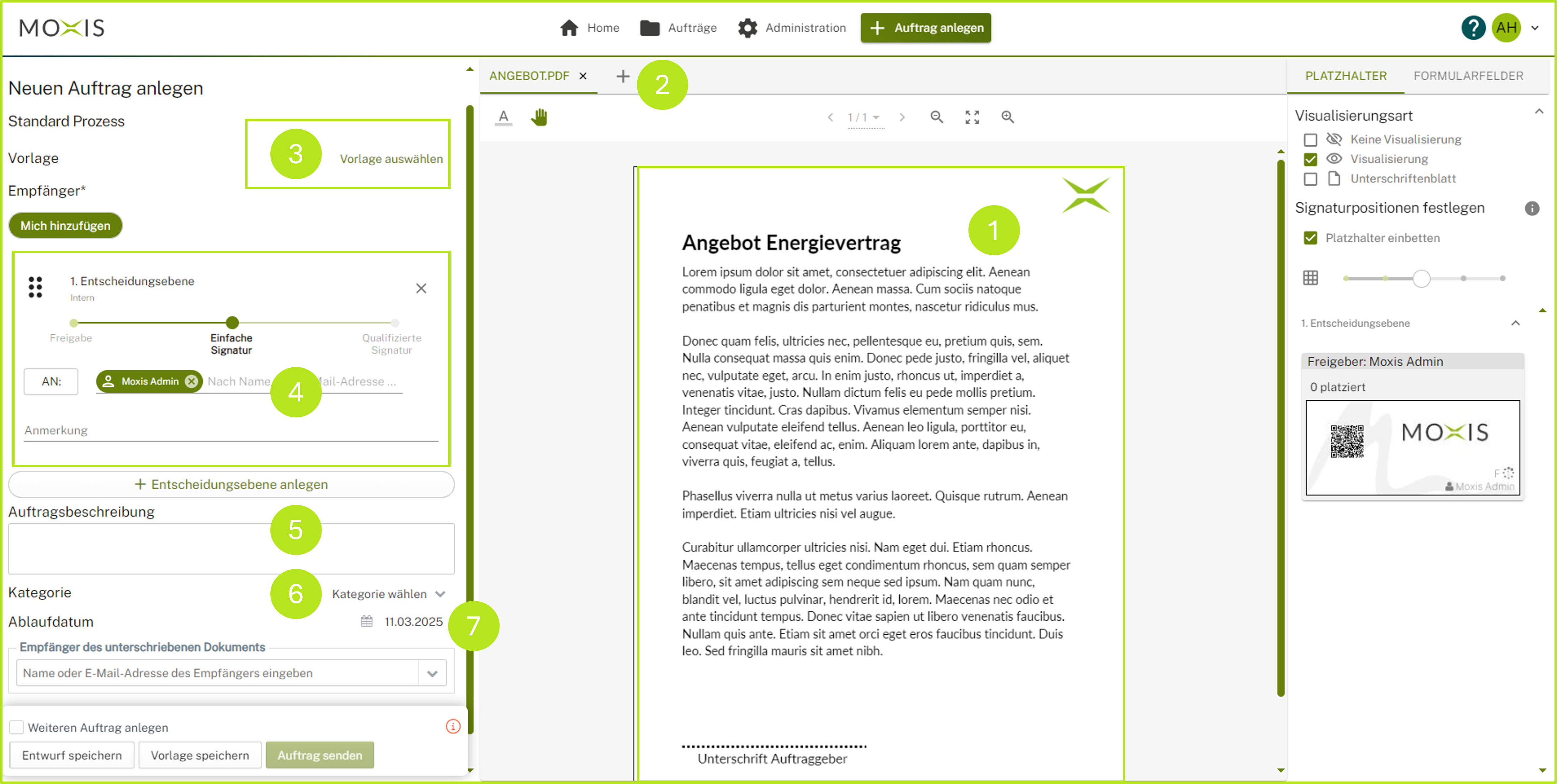
Abbildung 3: Hochgeladenes Dokument in MOXIS
Sie können dabei weiterhin jederzeit die Signaturqualitäten sowie den Empfänger ändern.
Folgende Auftragsdaten können/müssen eingegeben werden:
Hauptdokument (MUSS): Das PDF-Dokument, das unterschrieben oder freigegeben werden soll (siehe Abbildung 3 [1]).
Anhänge: Fügen Sie Anhänge hinzu, indem Sie auf das Plus-Icon klicken (siehe Abbildung 3 [2]). Bitte beachten Sie, dass sich das Plus dann in das Tab PDF/Anhang hochladen ändert (siehe Abbildung 4 [1]) Standardmäßig ist das System so konfiguriert, dass optional bis zu zehn Anhänge hochgeladen werden können (siehe Abbildung 4 [2]). Anhänge dienen zur Information für Auftragsempfänger:innen und werden im Falle einer Standardkonfiguration nicht mitunterschrieben. Wenn beim Unterschriftenprozess die „PDF-Container-Option“ konfiguriert ist, wird das „Gesamtpaket“ bestehend aus Hauptdokument und Anhänge unterschrieben. Die Anhänge sind in diesem Fall Teil des Hauptdokuments. Je nach Konfiguration können Anhänge auf bestimmte Dateitypen eingeschränkt werden.
Vorlage: Falls eine Vorlage definiert wurde, kann eine solche hier ausgewählt werden ((siehe Abbildung 3 [3] und [v4.49] Arbeiten mit Vorlagen Übersicht).
Empfänger (MUSS): Hier sind die Empfänger:innen des Auftrages anzuführen (siehe Abbildung 3 [4]). Die Suche kann je nach Konfiguration über Vor- und Nachnamen oder E-Mail-Adresse erfolgen. Es können sowohl registrierte MOXIS-Benutzer:innen als auch externe Unterschreiber:innen (optional) eingeladen werden. Mit einem Klick auf den AN: Button öffnen Sie das Adressbuch und können auch direkt daraus Empfänger:innen hinzufügen.
Auftragsbeschreibung: Optional kann eine Beschreibung des Auftrages angeführt werden (siehe Abbildung 3 [5]).
Kategorie: Optional kann der Auftrag einer Kategorie zugeordnet werden (siehe Abbildung 3 [6]).
Ablaufdatum (MUSS): Das Ablaufdatum (siehe Abbildung 3 [7]) setzt fest, wie lange alle am Auftrag beteiligten unterschreibenden und freigebenden Personen Zeit haben, diesen abzuschließen.
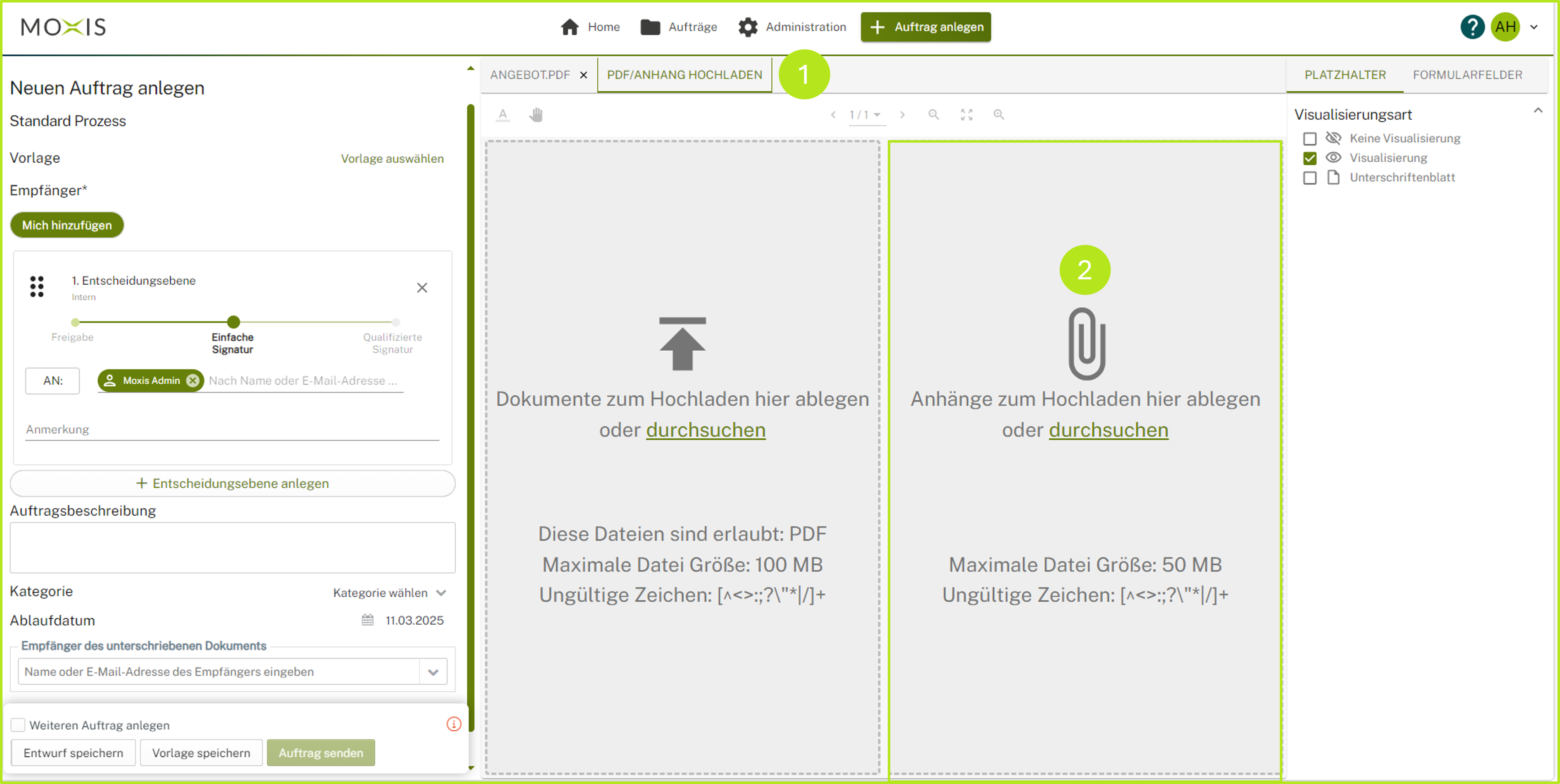
Abbildung 4: Hochladen von Anhängen
Wenn Sie ein Foto als Anhang hinzufügen, wird Ihnen eine Vorschau angezeigt (siehe Abbildung 5), damit Sie überprüfen können, ob Sie die richtige Datei ausgewählt haben. Dazu öffnen Sie den entsprechenden Tab. Bei sehr großen Dateien erleichtern Ihnen Scroll-Balken die Überprüfung.
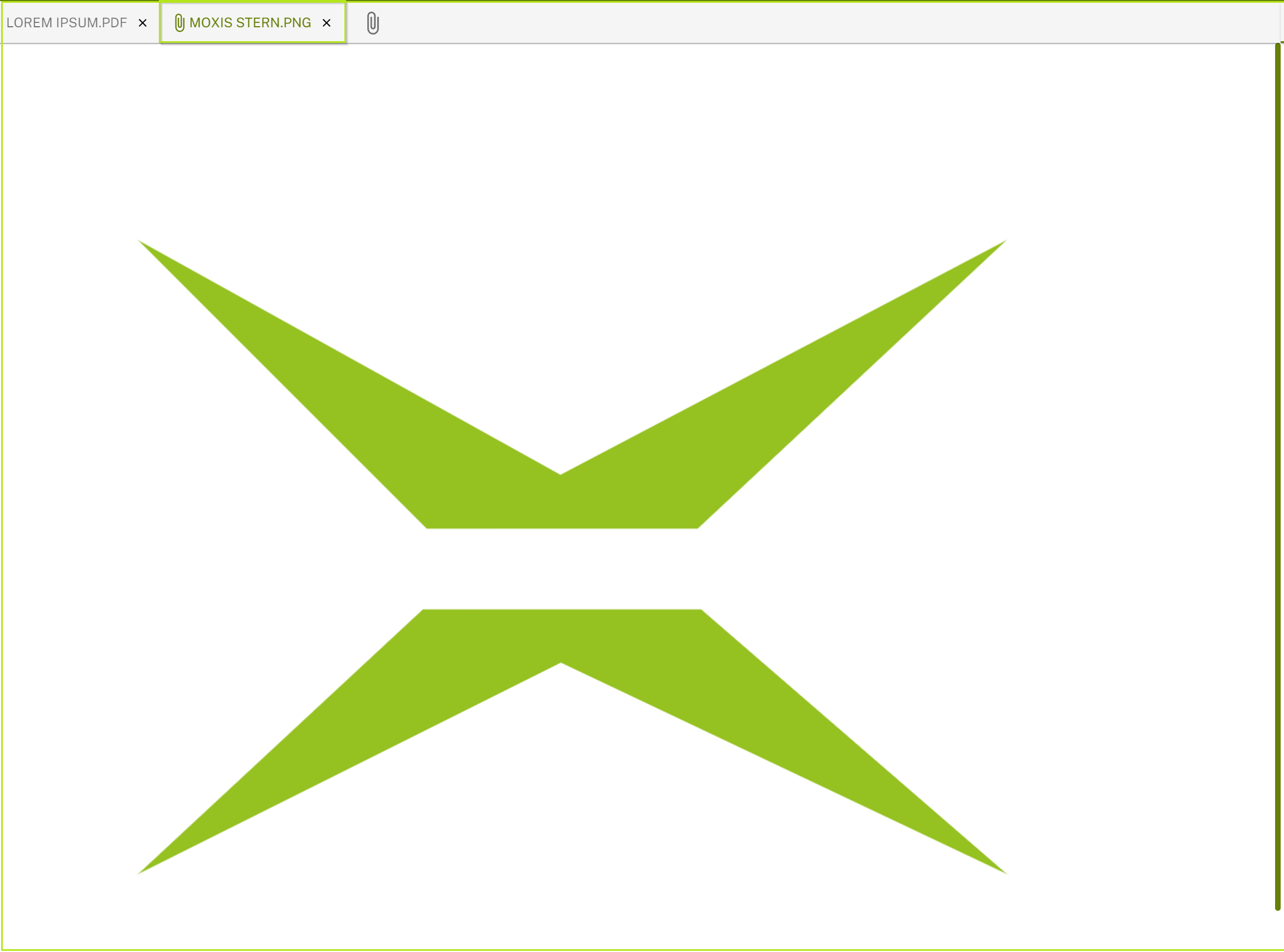
Abbildung 5: Vorschau von angehängtem Bild
Bitte beachten Sie, dass gewisse Dateitypen (z. B. txt) nicht in der Vorschau angezeigt werden (siehe Abbildung 6). Wenn das Hochladen solcher Dateien erfolgreich war, wird dies entsprechend angezeigt.
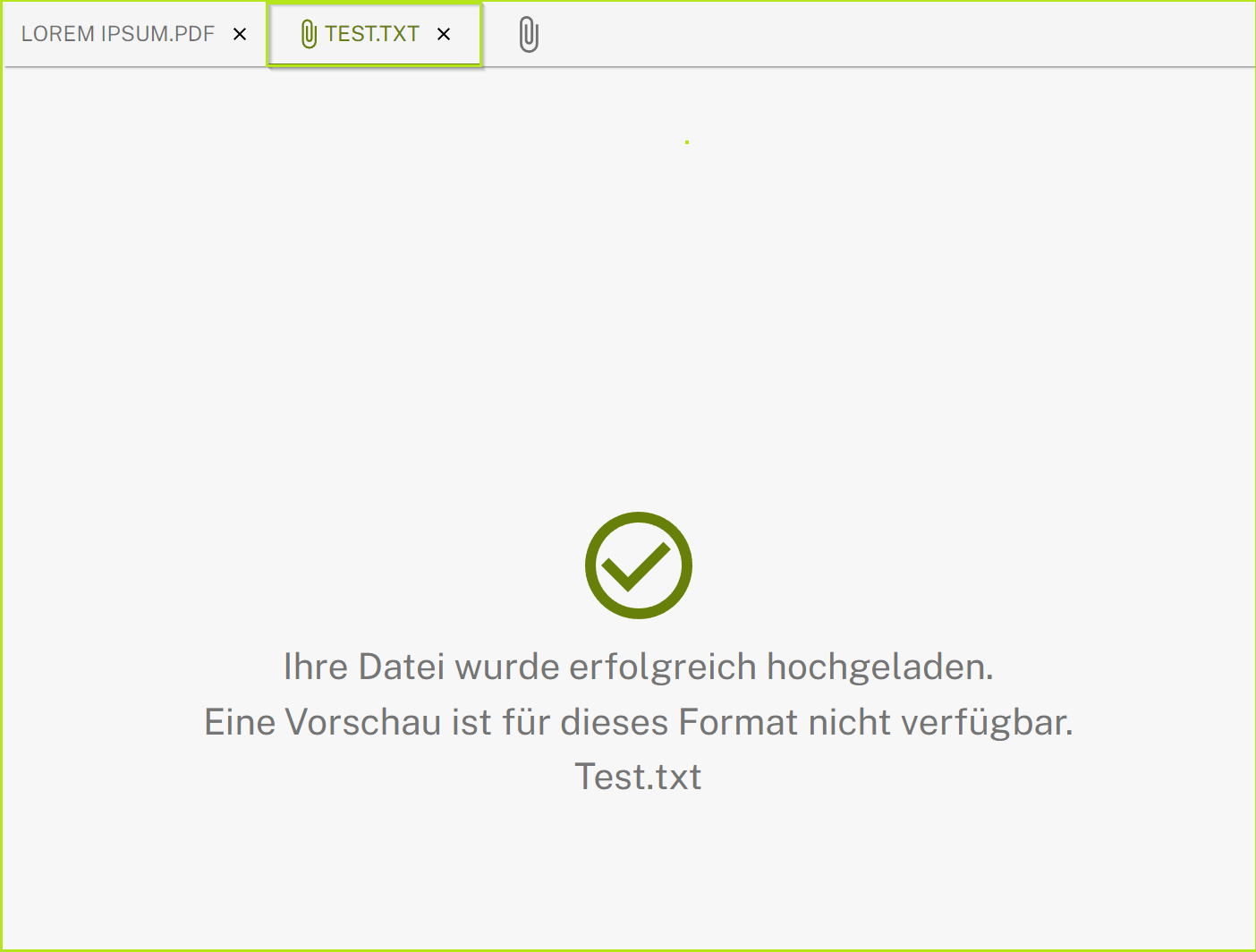
Abbildung 6: Vorschau nicht verfügbar
Wenn Sie eine Datei hochladen, deren Format entsprechend der Konfiguration nicht erlaubt ist (siehe Abbildung 7) oder die die zugelassene Dateigröße überschreitet (siehe Abbildung 8), erhalten Sie eine entsprechende Fehlermeldung.
Die zugelassenen Formate und Dateigrößen werden in der Eingabemaske angezeigt (siehe Abbildung 4) und sind abhängig von der Systemkonfiguration Ihrer MOXIS Instanz!

Abbildung 7: Fehlermeldung bei ungültigem Format

Abbildung 8: Fehlermeldung bei Überschreiten der Maximalgröße
Sollten Sie während des Erstellens eines Auftrags auf Home, Aufträge oder eine der Optionen im Dropdown Menü im Benutzermenü klicken, werden Sie mit einem Pop-up darauf hingewiesen, dass die Änderungen nicht gespeichert worden sind (siehe Abbildung 9). Wenn Sie auf den Button Auf Seite bleiben klicken, können Sie den Auftrag weiterbearbeiten. Mit Entwurf speichern wird der Auftrag unter Entwürfe gespeichert, allerdings werden Sie danach zur Übersichtsseite weitergeleitet. Wenn Sie den Entwurf verwerfen wollen, wählen Sie die Option Seite verlassen.
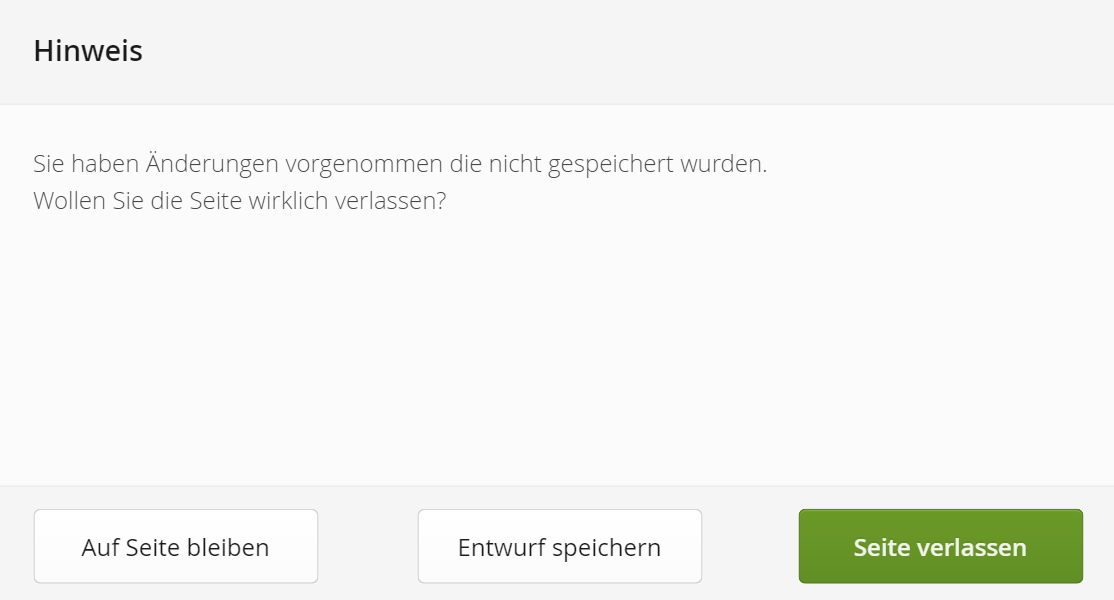
Abbildung 9: Hinweis auf nicht gespeicherte Änderungen
