[v4.49] Auftrag vormerken
Die Funktion des Vormerkens ist sowohl für die Mappe Qualifizierte Signaturen als auch die Mappe Freigaben & Signaturen verfügbar (siehe Abbildung 1). Die Vormerkung erfolgt vor der eigentlichen Unterschrift bzw. Freigabe. Vormerkungen können sowohl für einzelne Aufträge als auch für mehrere Aufträge gemeinsam gemacht werden.
Um einen Auftrag vorzumerken, öffnen Sie die jeweilige Mappe in MOXIS. Dies geschieht entweder durch Klick auf den Link in der versendeten Einladungs-E-Mail oder durch Anmeldung in MOXIS und Öffnen der entsprechenden Mappe.
Die beiden Mappen können auf zwei Arten geöffnet werden:
über das Dashboard durch Klick auf die jeweilige Kachel Qualifizierte Signaturen bzw. Freigaben & Signaturen
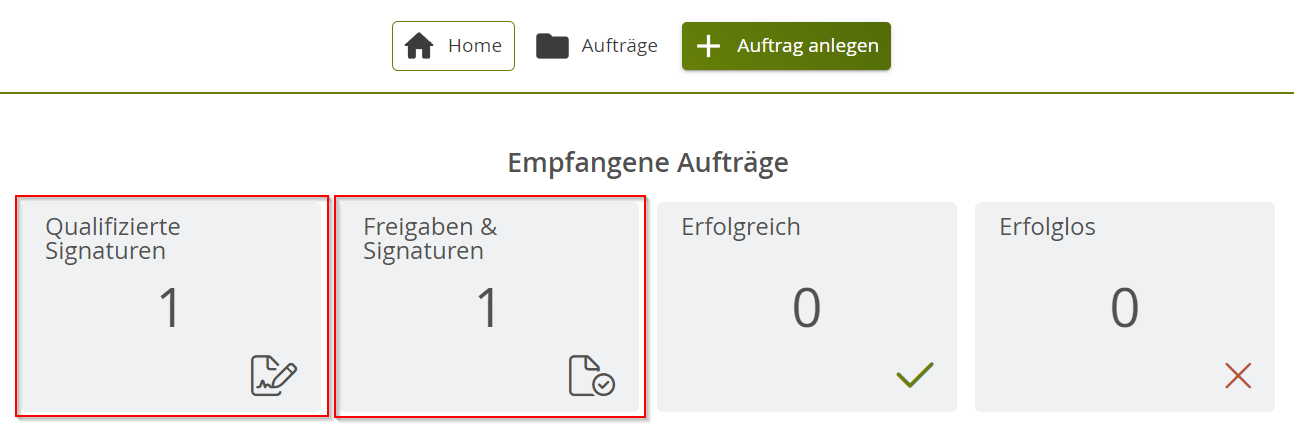
Abbildung 1: Mappen für empfangene Aufträge im Dashboard
über das Hauptmenü Aufträge und die Menüpunkte Qualifizierte Signaturen bzw. Freigaben & Signaturen (siehe Abbildung 2)
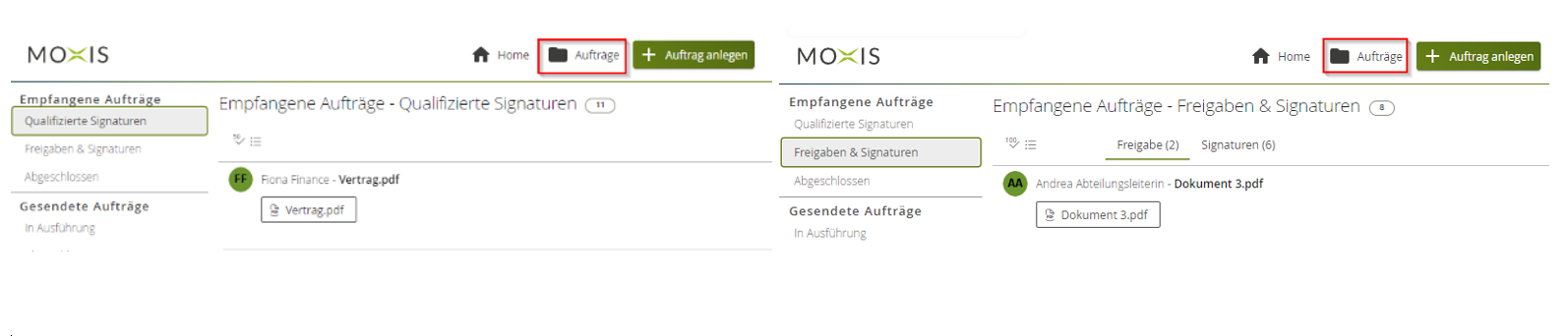
Abbildung 2: Mappen für empfangene Aufträge im Menü Aufträge
In den jeweiligen Mappen selbst werden alle Aufträge angezeigt, die von Ihnen zu unterschreiben bzw. freizugeben sind.
Um ein Dokument anzusehen, genügt ein Klick auf das jeweilige Dokument (siehe Abbildung 3). Damit wird ein eigener Tab zur Ansicht des Dokuments im Browser geöffnet.
-20241129-082933.png?inst-v=010eae08-97f6-4acf-a0b4-b587a347035a)
Abbildung 3: Ansehen eines Dokumentes in der Mappe Qualifizierte Signaturen
Um den Auftrag selbst nochmals inhaltlich zu überprüfen, öffnen Sie die Detailansicht (siehe [v4.49] Die Detailansicht). Diese wird als Pop-up geöffnet (siehe Abbildung 4).
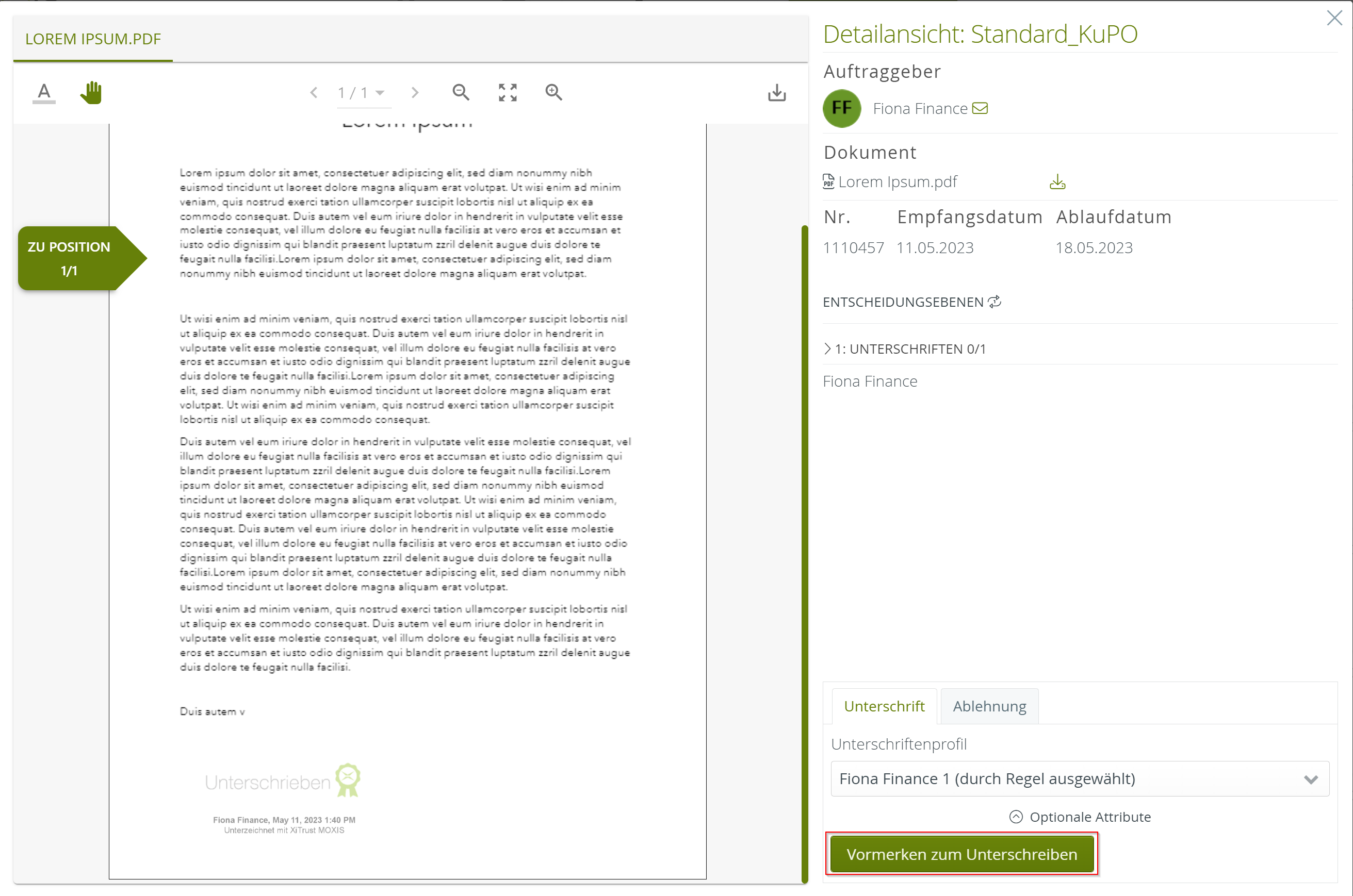
Abbildung 4: Detailansicht eines Auftrags
Um einen Auftrag zu unterschreiben bzw. freizugeben, muss dieser zunächst vorgemerkt werden. Dies kann in der Auftragsliste entweder durch Klick auf die Checkbox oder durch Klick auf Vormerken zum Freigeben (für Aufträge mit der Signaturqualität Freigabe) oder Vormerken zum Unterschreiben (für Aufträge mit den Signaturqualitäten Einfache Signatur und Qualifizierte Signatur) erfolgen.
Die jeweiligen Unterschriftenmappen können mehrere Reiter enthalten. Diese Reiter sind über die Systemkonfiguration Ihrer MOXIS Instanz festgelegt und können von den Beispielen in diesem Artikel abweichen.
Im Menü Freigaben & Signaturen wird im Reiter für Freigaben Vormerken zum Freigeben angezeigt. In den jeweilig vorhandenen Reitern für Signaturen wird jedoch Vormerken zum Unterschreiben angezeigt (siehe Abbildung 5).
-20241129-083037.png?inst-v=010eae08-97f6-4acf-a0b4-b587a347035a)
Abbildung 5: Vormerken eines Auftrags zur Freigabe bzw. Unterschrift
In der Detailansicht ist es ebenfalls möglich, mittels Klicks auf Vormerken zum Unterschreiben bzw. Vormerken zum Freigeben den Auftrag vorzumerken (siehe Abbildung 6).
Dabei können Sie sowohl beim Unterschreiben als auch beim Freigeben einen Kommentar hinterlassen.
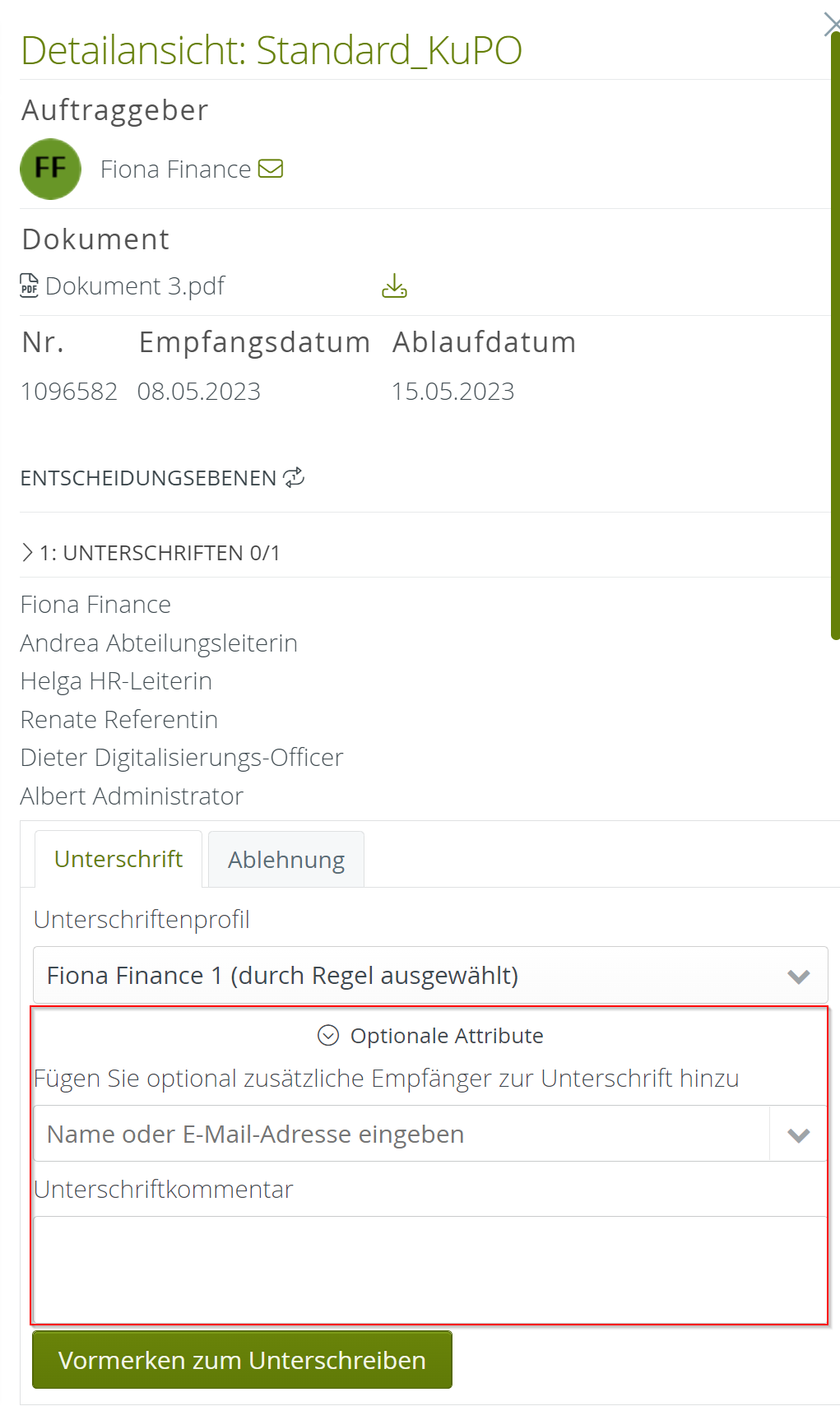
Abbildung 6: Unterschriftkommentar einfügen
Durch die Vormerkung wechselt die Hintergrundfarbe der ausgewählten Aufträge in der Mappe von weiß zu grün (siehe Abbildung 7). Gleichzeitig wird der Button für die endgültige Unterschrift bzw. Freigabe aktiviert. Dieser zeigt an, wie viele Aufträge vorgemerkt und mit einem Klick abgeschlossen werden.
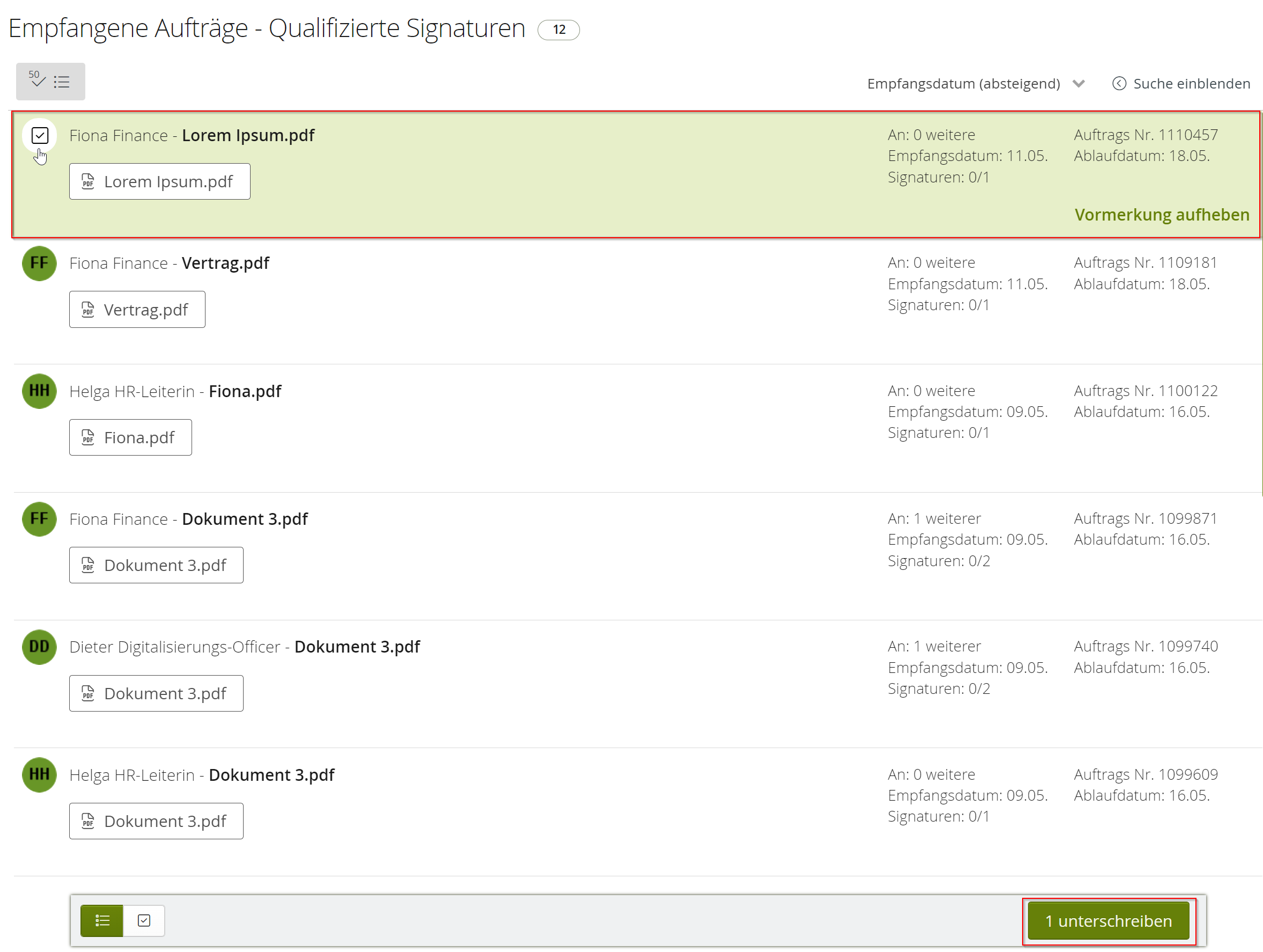
Abbildung 7: Auftrag zum Unterschreiben markiert
Mehrere Aufträge können in der Übersichtsliste auch zu einem Stapel zusammengefasst werden, indem Sie auf das Icon ![]() klicken. Mit dieser Stapelfunktion können grundsätzlich bis zu 100 Aufträge (wenn jeder Auftrag maximal ein Dokument enthält) gleichzeitig in einem Signaturvorgang vorgemerkt und dann unterschrieben bzw. freigegeben werden (siehe Abbildung 8). Dabei zählen die zusammengefassten Unterschriften als eine einzige Transaktion. Beachten Sie, dass die Standardeinstellung von 100 Aufträgen in Ihrer MOXIS Instanz abweichen kann.
klicken. Mit dieser Stapelfunktion können grundsätzlich bis zu 100 Aufträge (wenn jeder Auftrag maximal ein Dokument enthält) gleichzeitig in einem Signaturvorgang vorgemerkt und dann unterschrieben bzw. freigegeben werden (siehe Abbildung 8). Dabei zählen die zusammengefassten Unterschriften als eine einzige Transaktion. Beachten Sie, dass die Standardeinstellung von 100 Aufträgen in Ihrer MOXIS Instanz abweichen kann.
Die maximale Anzahl von Aufträgen, die im Stapel signiert werden können, ist durch die Anzahl der Dokumente begrenzt.
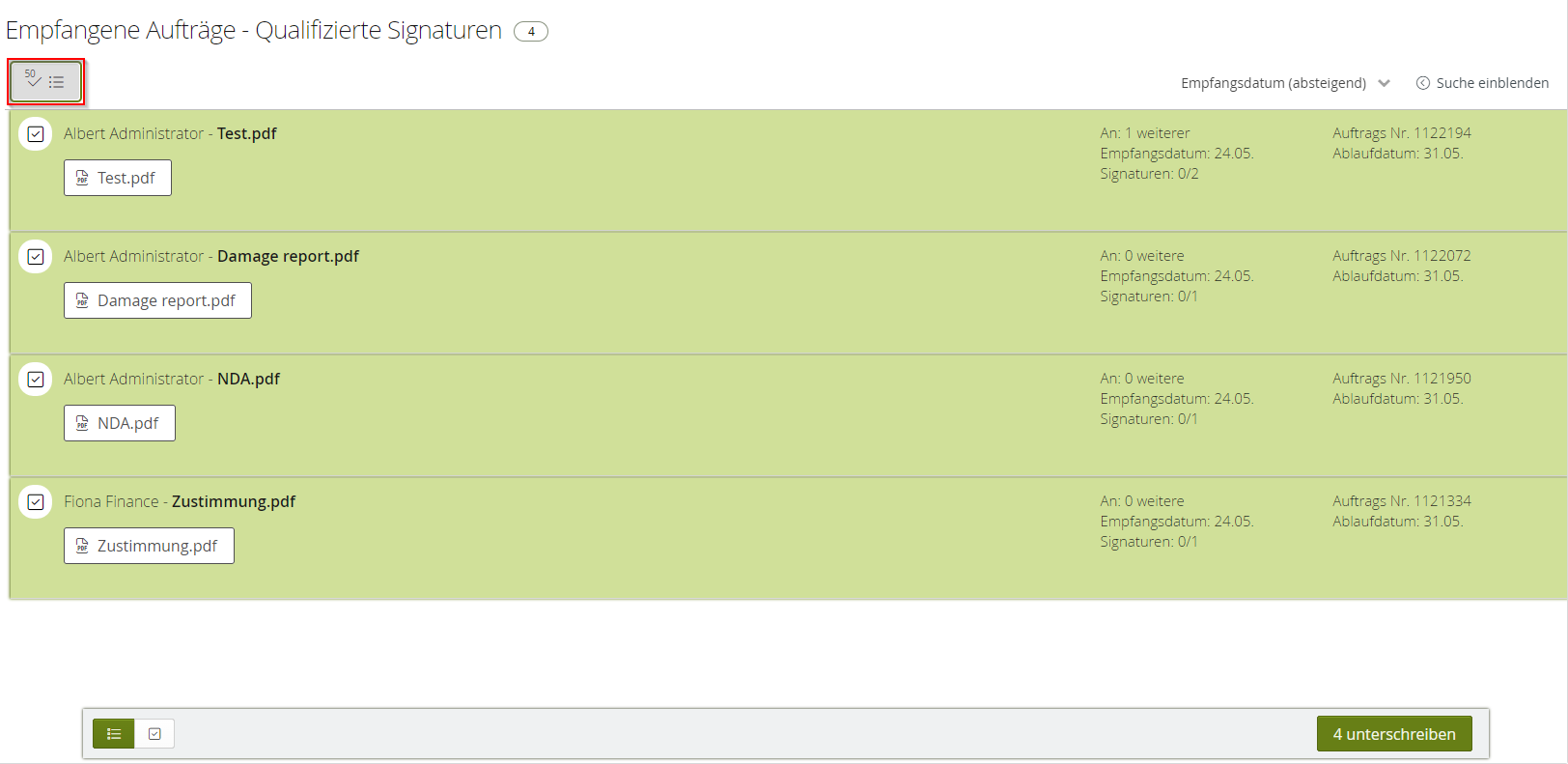
Abbildung 8: Aufträge im Stapel zur Unterschrift vormerken
Vormerkungen können auch wieder aufgehoben werden. Dies kann entweder über die Übersichtsliste (siehe Abbildung 9) oder in der Detailansicht (siehe Abbildung 10) gemacht werden, indem Vormerkung aufheben geklickt wird.

Abbildung 9: Vormerkung in Übersichtsliste aufheben
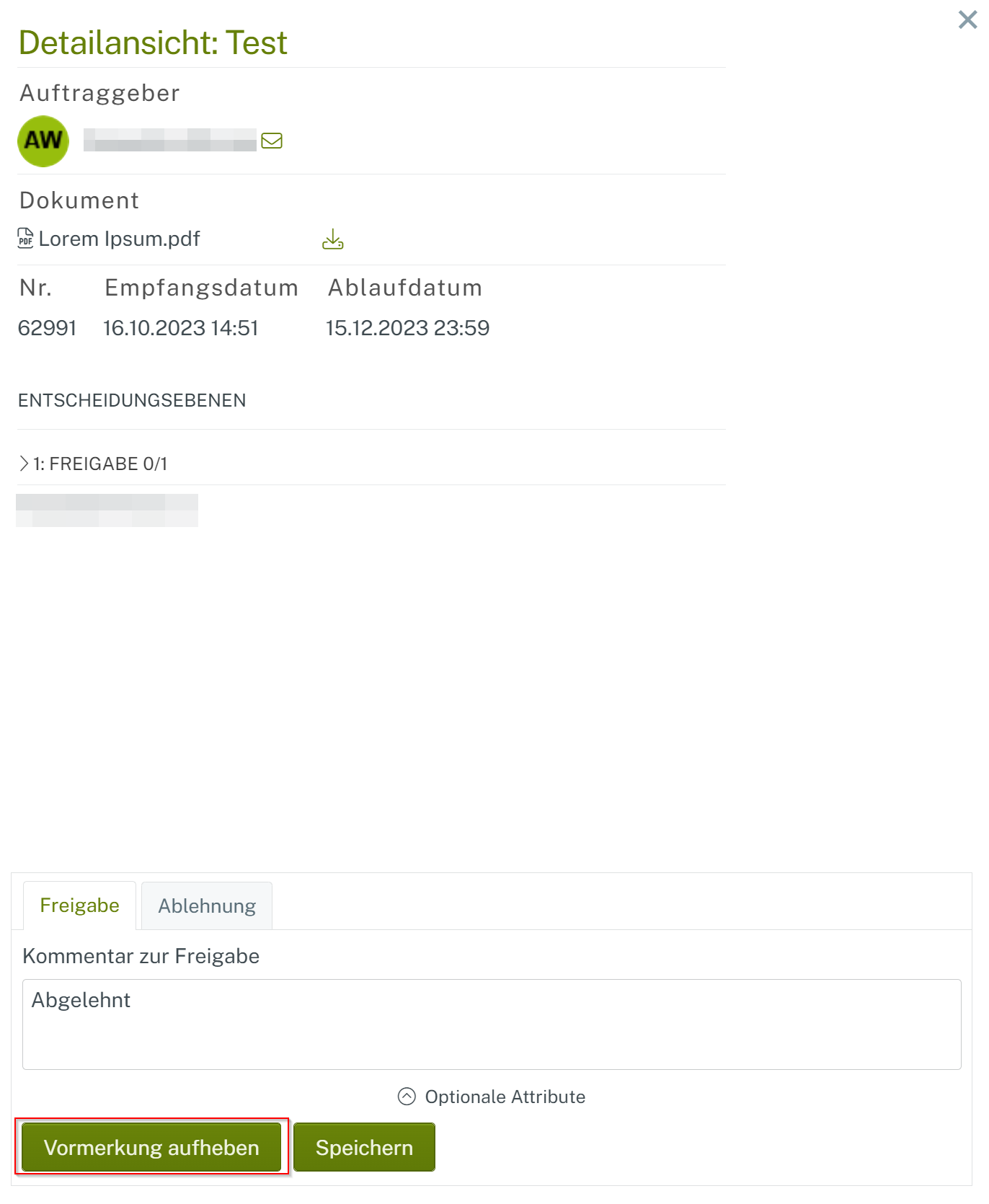
Abbildung 10: Vormerkung in Detailansicht aufheben
