[4.48] MOXIS 4.48 Schnellstart Anleitung
Inhalt
Profil Vervollständigung
Wenn Sie MOXIS zum ersten Mal öffnen, erhalten Sie den Hinweis, dass Sie Ihr Profil vervollständigen müssen, um MOXIS in vollem Umfang nutzen zu können (siehe Abbildung 1).
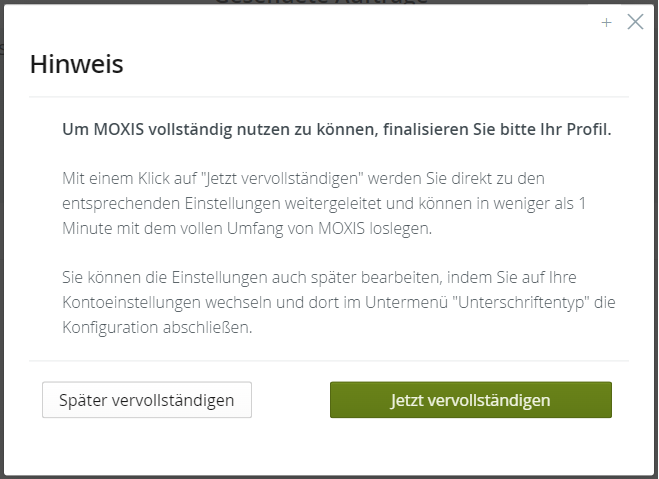
Abbildung 1: Profil vervollständigen
Diesen Hinweis erhalten Sie nur, wenn Sie das entsprechende Recht haben (Qualifizierter Unterschreiber).
Über den Jetzt vervollständigen Button gelangen Sie direkt zu den Kontoeinstellungen. Wenn Sie dies zu einem späteren Zeitpunkt tun möchten, klicken Sie den Später vervollständigen Button. Solange Sie ihr Profil im Menü Unterschriftentyp nicht vervollständigt haben, wird Ihnen dieses Pop-up nach dem Login angezeigt.
Im Bereich Unterschriftentyp besteht die Möglichkeit das gewünschte Trust Center (Signaturanbieter) auszuwählen (siehe Abbildung 2). Aktuell werden A-Trust (Handy-Signatur und Kartensignatur), Swisscom und D-Trust (sign-me) angeboten.
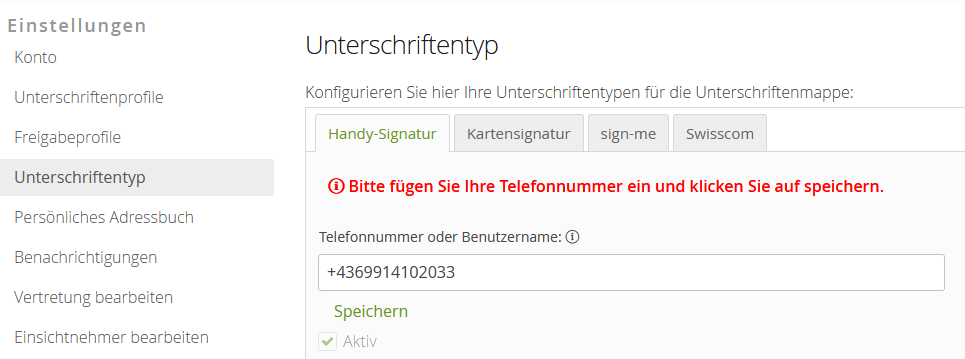
Abbildung 2: Unterschriftentyp definieren
Aufträge anlegen
Über den + Auftrag anlegen Button in der Menüleiste können Sie einen Auftrag starten, unabhängig davon, in welchem Menü Sie sich gerade befinden (siehe Abbildung 3). Wählen Sie den gewünschten Prozess aus den vorhandenen Optionen (siehe Abbildung 4).
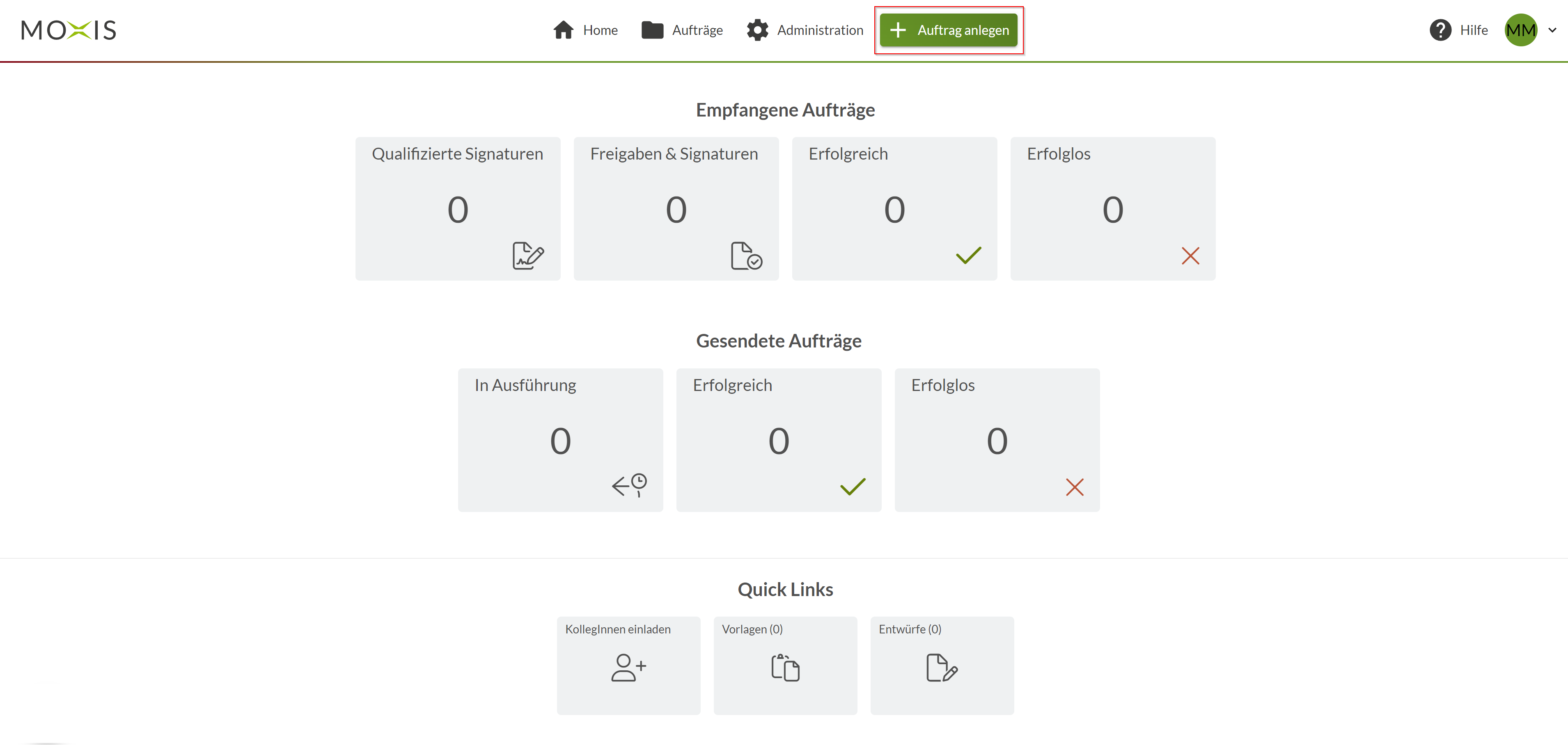
Abbildung 3: + Auftrag anlegen Button am Dashboard
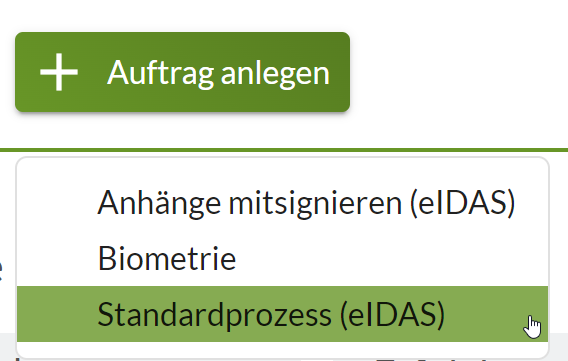
Abbildung 4: Prozessauswahl für Auftrag
Laden Sie Ihr PDF-Dokument hoch (siehe Abbildung 5). Im linken Bereich öffnet sich dadurch automatisch die erste Entscheidungsebene (siehe Abbildung 6).
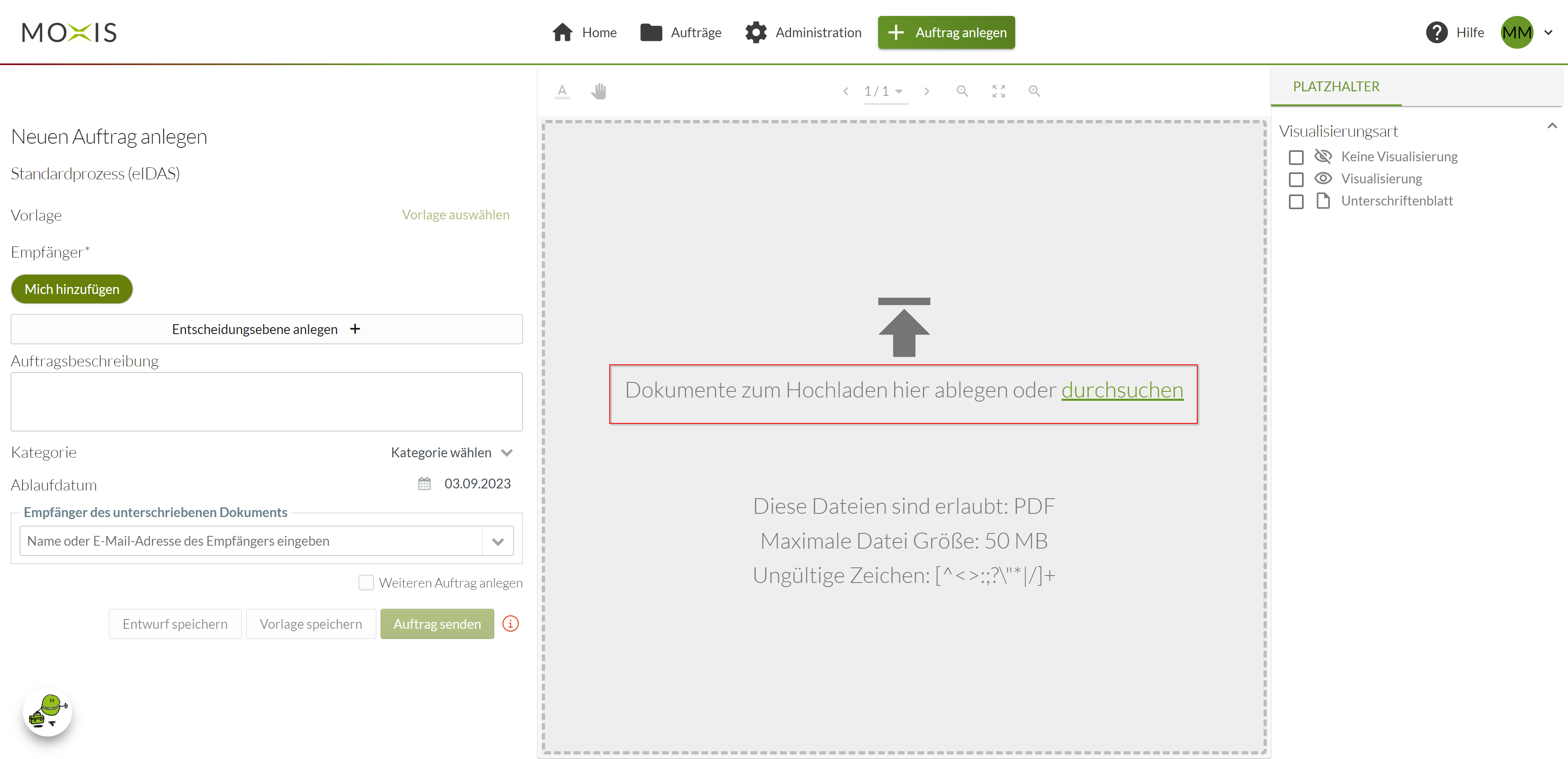
Abbildung 5: Dokument hochladen
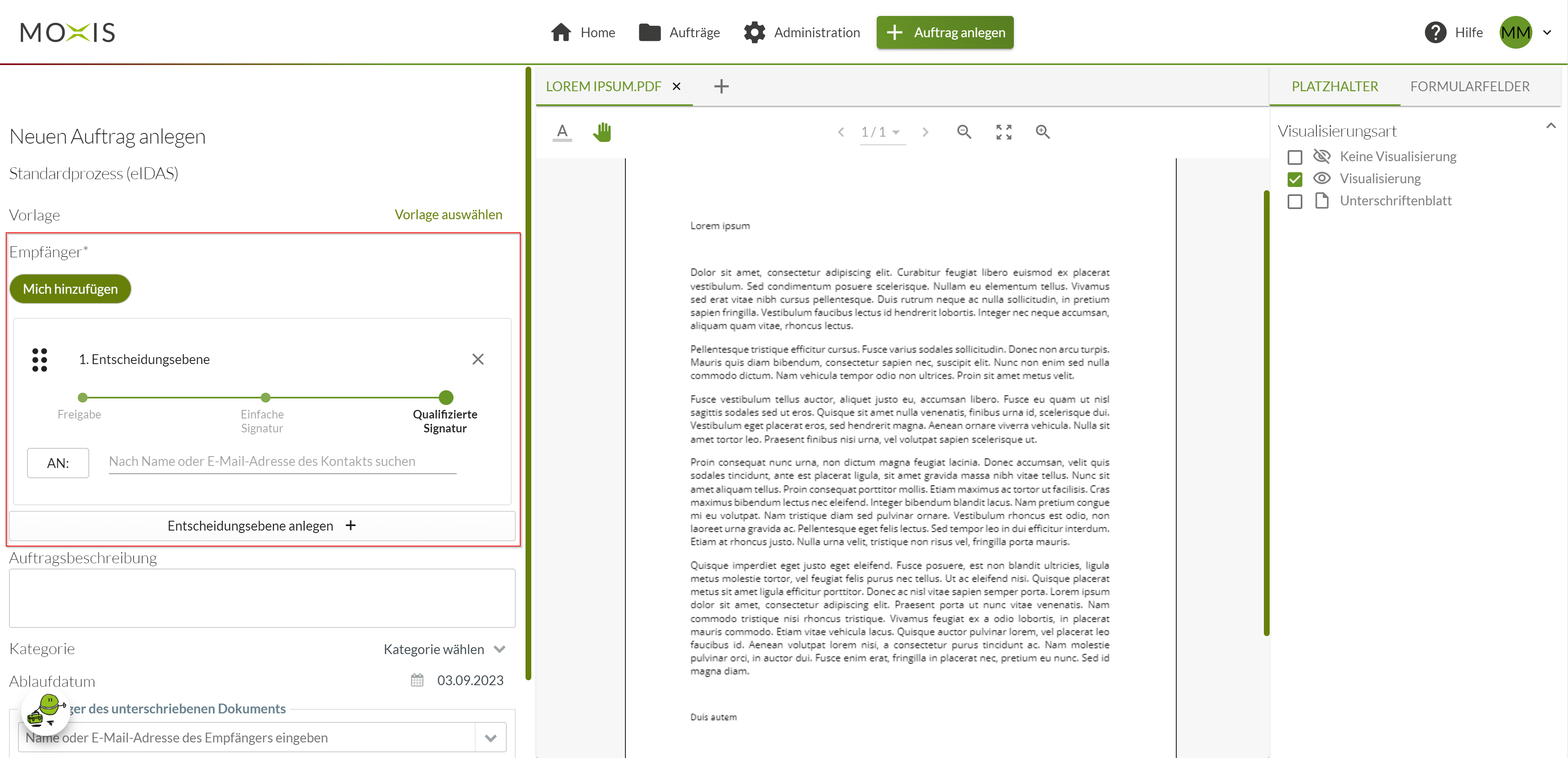
Abbildung 6: Entscheidungsebene
Fügen Sie Empfänger:innen entweder über das Adressbuch oder die Suche ein. Über den ersten Kontakttyp wird festgelegt, ob die Entscheidungsebene intern oder extern ist. Bitte beachten Sie, dass nur interne Kontakte zur internen Entscheidungsebene und nur externe Kontakte zur externen Entscheidungsebene hinzugefügt werden können (siehe Abbildung 7 und 8).
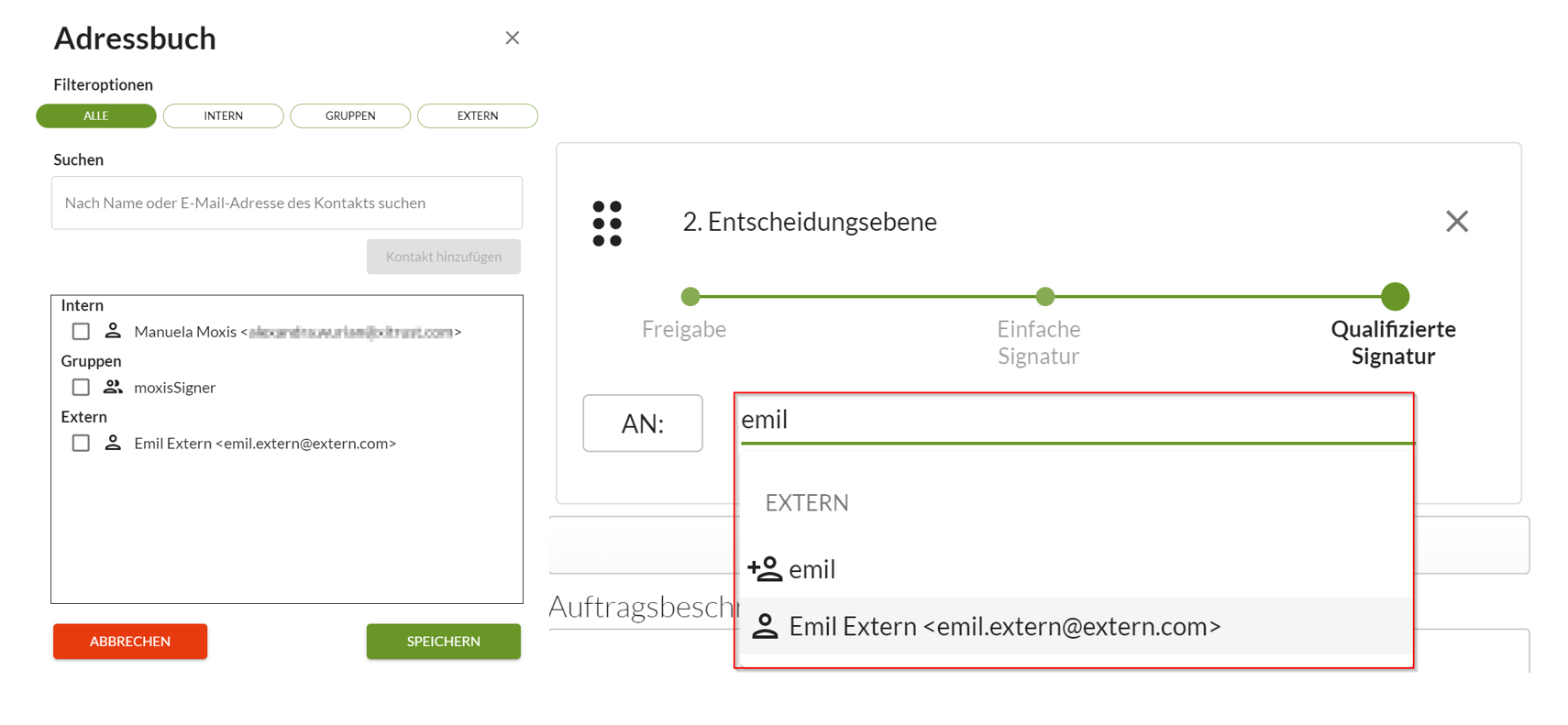
Abbildung 7: Empfänger:innen auswählen aus dem Adressbuch oder über die Suche
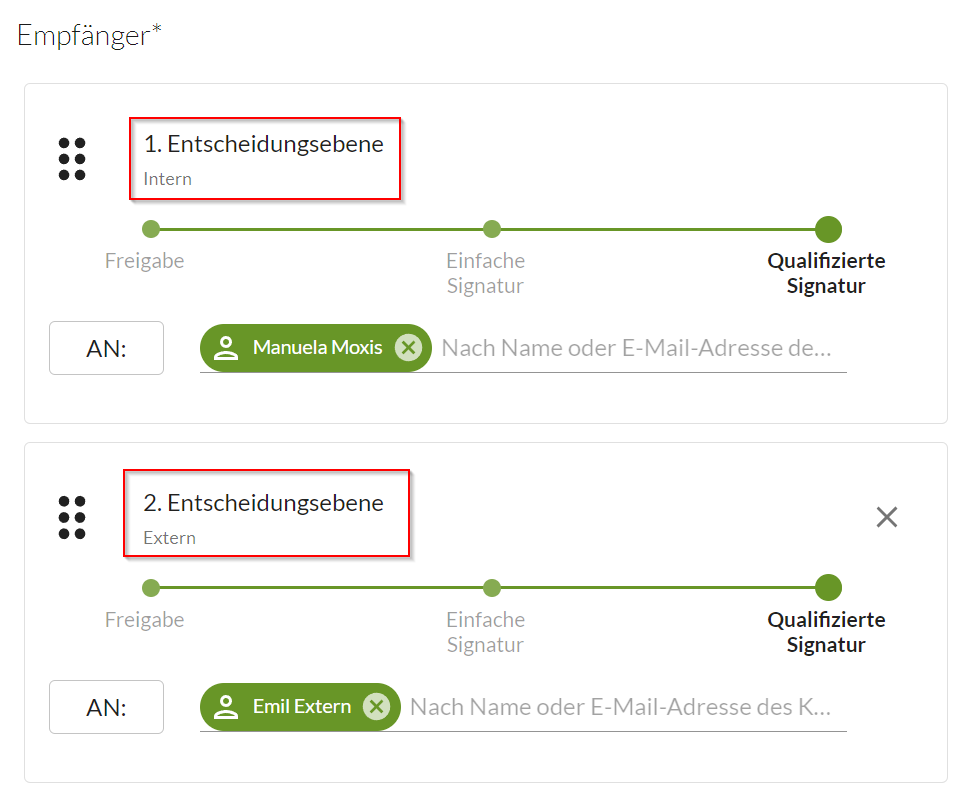
Abbildung 8: Interne und externe Entscheidungsebene
Legen Sie die gewünschte Signaturqualität über den Schieberegler fest (siehe Abbildung 9; diese ist abhängig von der Konfiguration vor eingestellt).
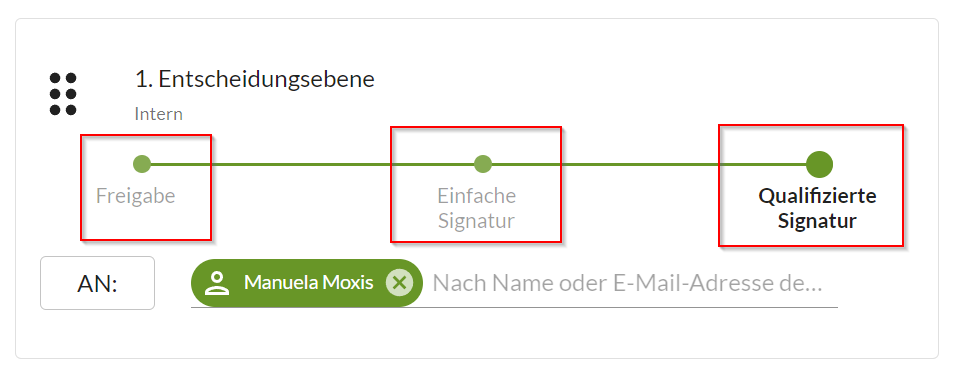
Abbildung 9: Signaturqualität festlegen
Bringen Sie die Signaturvisualisierungen im Dokument an (siehe Abbildung 10).
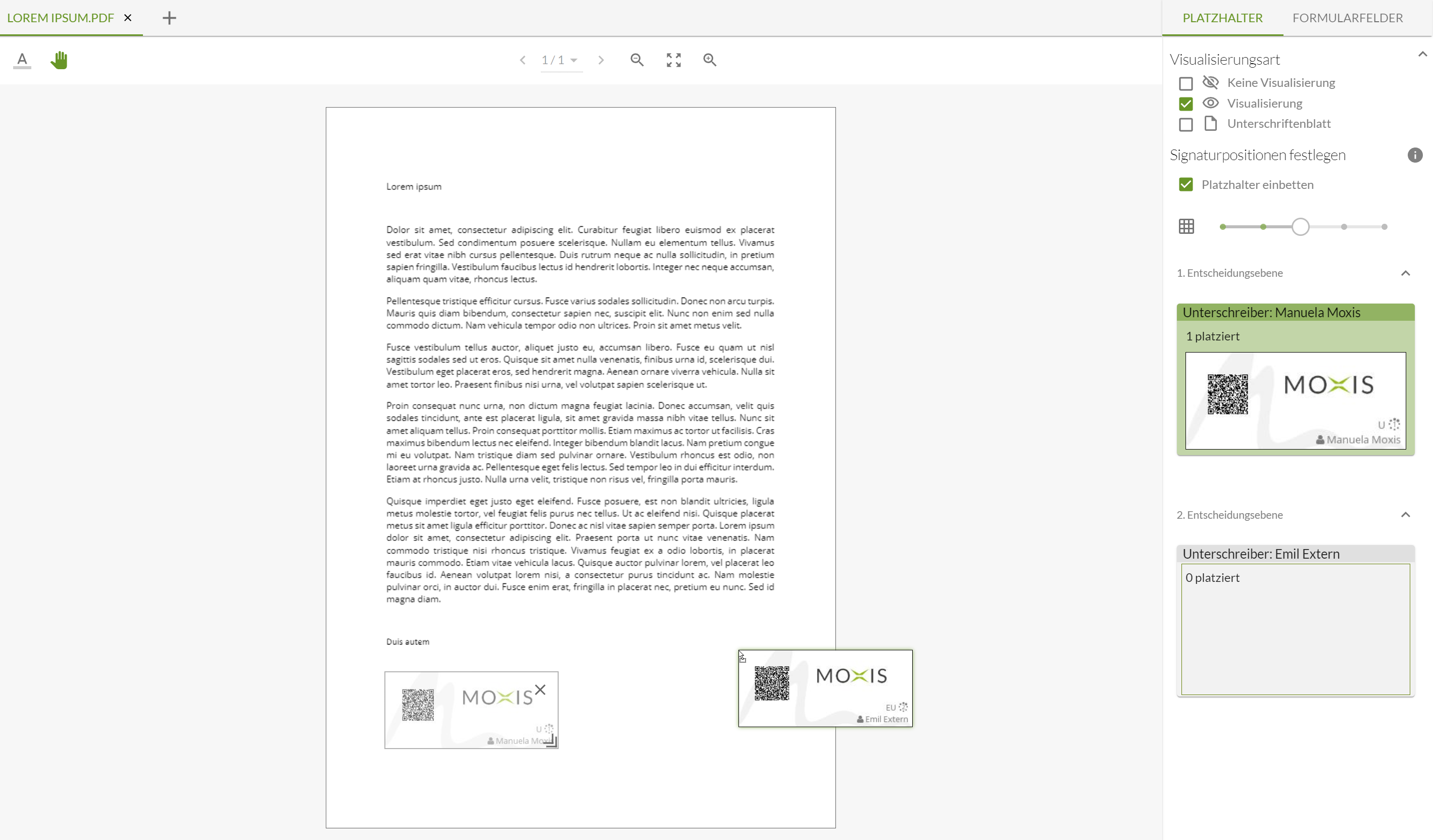
Abbildung 10: Signaturvisualisierung anbringen
Senden Sie den Auftrag ab. Wenn Sie selbst in der ersten Entscheidungsebene unterschreiben, können Sie dies sofort mit einem Klick auf Senden & Unterschreiben tun (siehe Abbildung 11). Wollen Sie erst später unterschreiben, wählen Sie Auftrag senden.
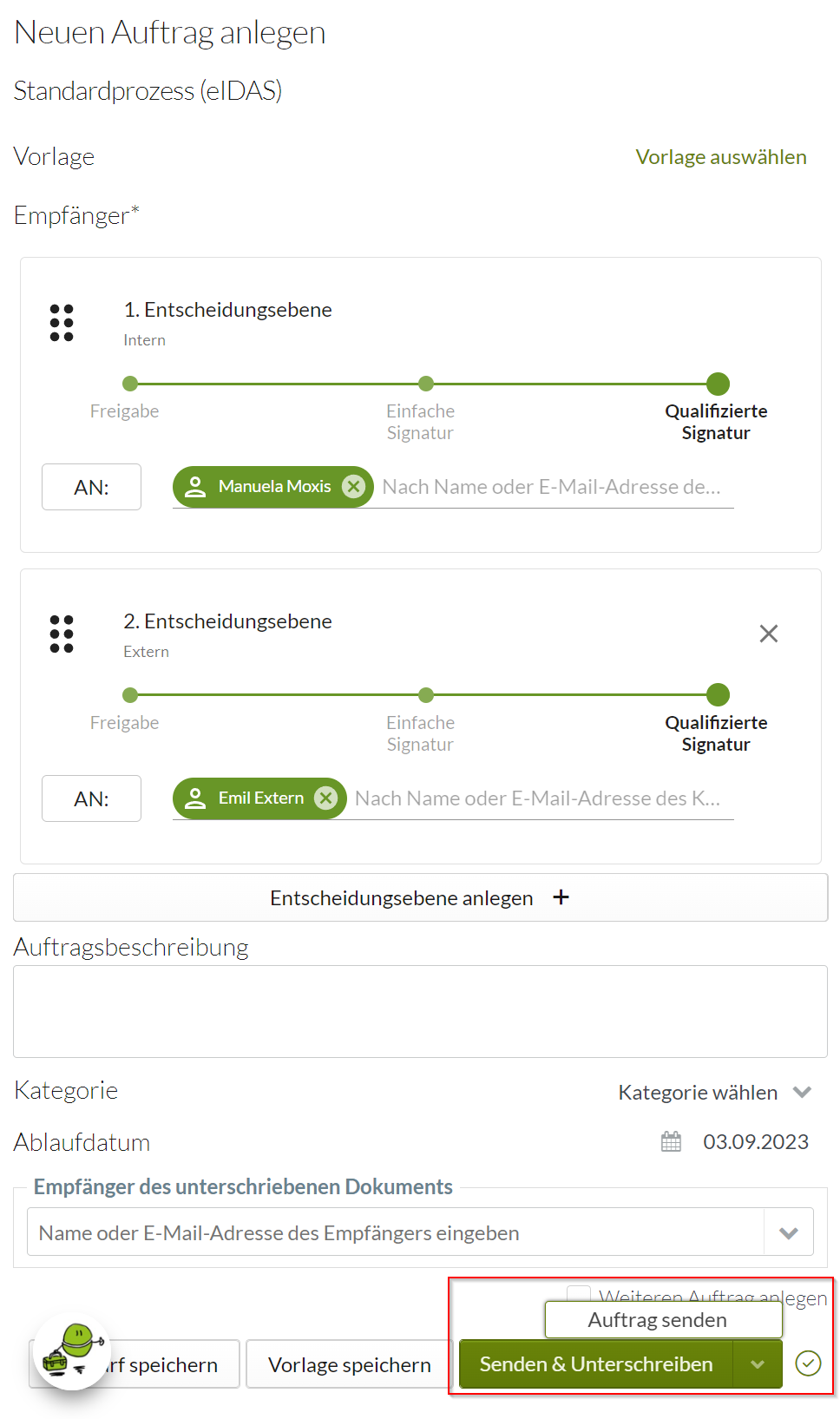
Abbildung 11: Auftrag abschließen
Die Empfänger:innen erhalten nun eine E-Mail mit der Information, dass ein Dokument unterschrieben werden muss (siehe Abbildung 12). Interne Kontakte unterschreiben in Ihrer Unterschriftenmappe. Externe Unterschreiber:innen unterschreiben im externen Portal MOXIS Guest (siehe Abbildung 13).
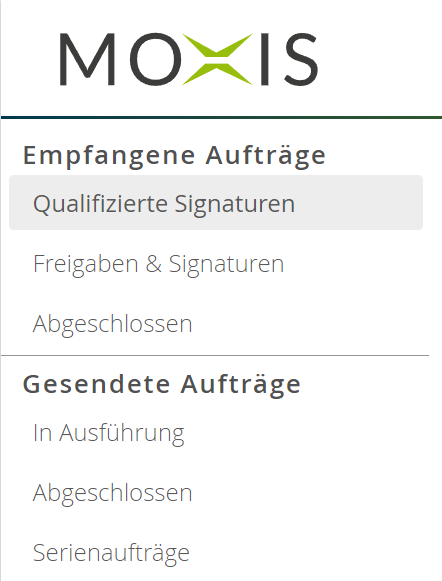
Abbildung 12: Interne Unterschriftenmappen
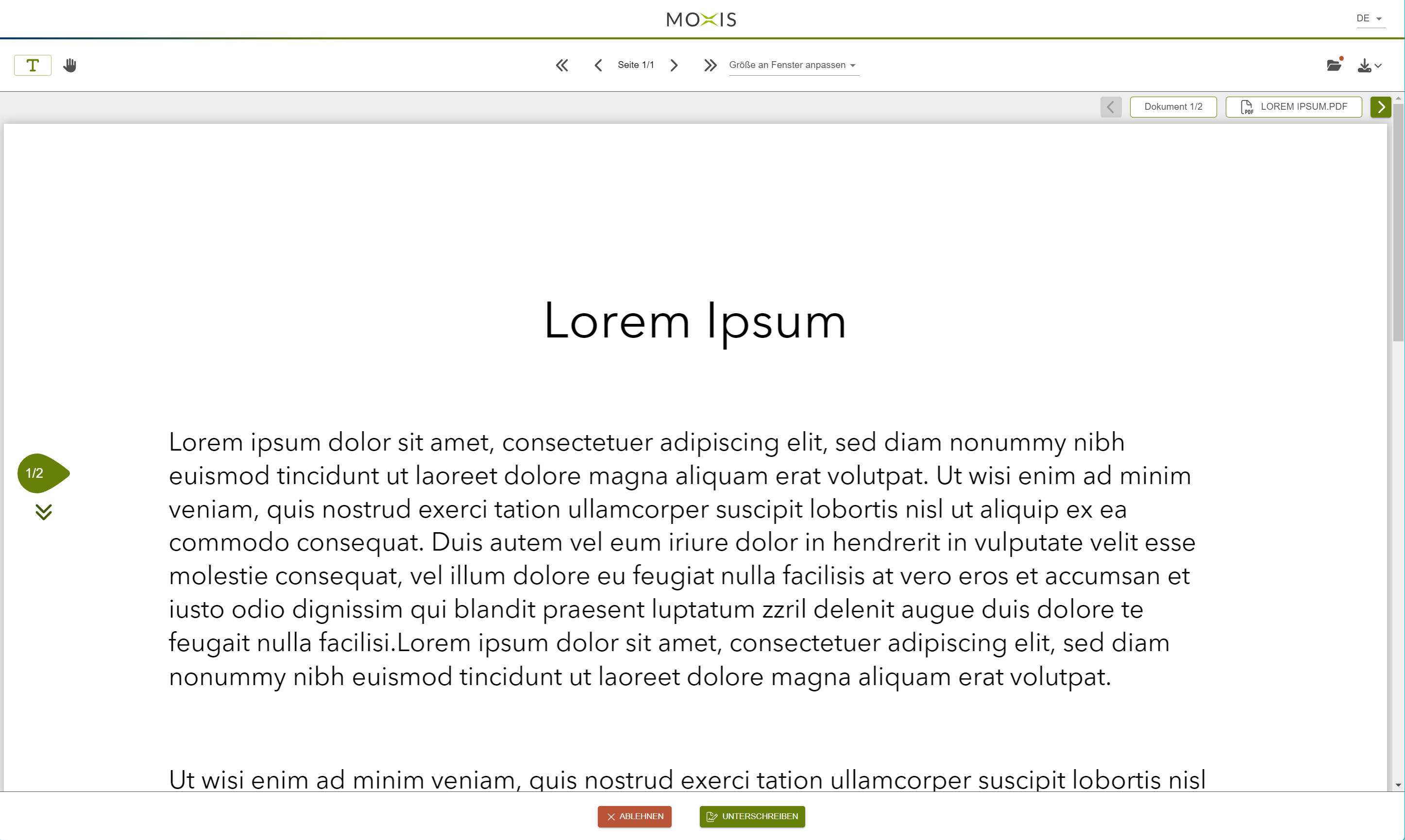
Abbildung 13: Externe Plattform MOXIS Guest
